【AWS】EC2インスタンスを作る方法3つ【AWSコンソール/AWS CLI/Terraform】
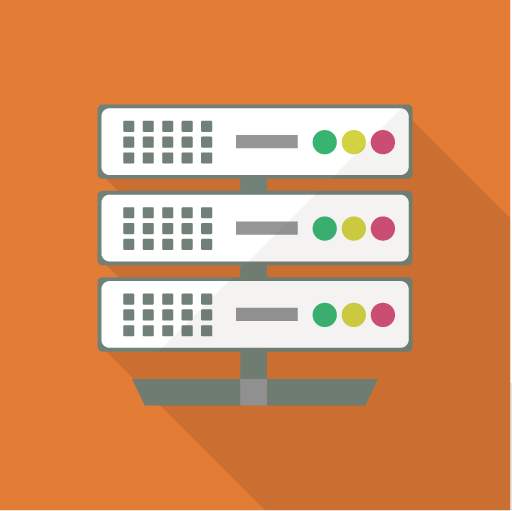
AWSのEC2インスタンスを作る方法はいくつかあります。
コンソールでポチポチ操作するのが直感的で簡単なのですが、これを繰り返し行ったり複数人で行ったりすると、手作業なのでミスが起きたり手間になったりの原因になります。
コンソールでの作成方法をベースに、CLIとTerraformでの作成方法の違いを見ていきたいと思います。
AWS CLIはコマンドベースでAWSコンソールの操作ができるもの。Terraformは設定ファイルを作っておけば勝手に全部やってくれるもの。らしい。
前提
- 解説で使用しているOS mac OS 10.15.3
- AWSアカウント、IAMユーザー作成済
- ACCESS_KEY_ID, SECRET_ACCESS_KEY発行済(参考:AWSアクセスキー作成 – Qiita)
※ 僕も初心者なので間違ってるところもあるかもしれませぬが、どうかご容赦を。
『AWSコンソール』からのEC2インスタンス作成
まずはインスタンスを作成するアカウントでログインし、ダッシュボードを開きます。
キーペアの作成
いきなりインスタンスを作り始める前に、ログイン情報を暗号化するために、プライベートキーを使って安全にインスタンスにアクセスできるようにします。
- ダッシュボード>キーペア>Create key pair
- Nameを指定し、pemを選択してCreate key pair
ダウンロードされた.pemファイルはインスタンスを作るときに使います。
~/.ssh/aws_key.pem など、適当な場所と名前で保存します。
セキュリティグループの作成
セキュリティグループというのはAWSのファイアウォール機能で、受信(インバウンド)と送信(アウトバウンド)の規則を設定できます。(公式ドキュメント)
OSに到達する前にネットワークレベルでバケットをフィルタリングできるので、EC2やRDSなど様々なリソースと紐付けるのに使います。
- ダッシュボード>セキュリティグループ
- セキュリティグループの作成>インバウンド>ルールの追加
SSHで接続したいので、こんな感じで設定します。
- タイプ:SSH
- プロトコル:TCP(固定)
- ポート範囲:22(固定)
- ソース:カスタム、0.0.0.0/0
- 説明: 適当に(日本語不可)
アウトバウンドはデフォルトで「全てのトラフィック」が入っていますが、そのままの設定で進みます。
インスタンスの作成
- ダッシュボード>インスタンス>インスタンスの作成
インスタンスの設定
- AMI:Amazon Linux 2 AMI (HVM), SSD Volume Type
- Type:t2.micro(無料利用枠の対象)
- 詳細の設定:デフォルト
- ストレージ:デフォルト
- タグの追加:なし
- セキュリティグループの追加:既存のセキュリティグループの追加>作成したセキュリティグループ
- 既存のキーペアの作成>作成したキーペア名を選択
インスタンスを作成して、しばらくすると起動します。
EC2にSSHで接続
Terminalで次のようにキーペアとパブリックIPを指定してSSHでEC2にログインします。
|
1 |
$ ssh -i ~/.ssh/aws_key.pem -l ec2-user 00.00.00.00 |
-i の後には保存したキーペアのパス、ec2-userの後はインスタンス一覧の「IPv4 パブリックIP」を入力します。
接続ができると「Are you sure you want to continue connecting (yes/no)?(接続を続行しますか?)」と聞かれるのでyesと入力します。
見事、SSHで接続できるようになりました。
『AWS CLI』からのEC2インスタンス作成
AWS CLIはMacであればTerminalがあればコマンド打ち込むだけですが、awsコマンドを使うにはawscliのインストールが必要です。
|
1 |
$ pip install awscli |
インストールしたら $ aws configure などで設定ファイルを作ってあげるんですが、長くなるのでここでは割愛。
基本的にコマンドは $ aws (サービス名) (コマンド) –(パラメータ名) (パラメータ) で記述します。パラメータに何を書いたらわからない場合はコンソールを見ると説明があったりします。
キーペアの作成
キーペアの一覧を表示する
|
1 |
$ aws ec2 describe-key-pairs |
An error occurred (UnauthorizedOperation) when calling the DescribeKeyPairs operation: You are not authorized to perform this operation.
こんなエラーが出るときは、~/.aws/configか~/.aws/credentialsの設定が間違ってるかもです。
キーペアの作成
コンソールでいうとこの画面です。
|
1 2 3 4 |
$ aws ec2 create-key-pair \ --key-name aws_key \ --query 'KeyMaterial' \ --output text > ~/.ssh/aws_key.pem |
- –key-name キーペア名
- –query ‘KeyMaterial’を指定すると「unencryptedでPEMエンコードされたRSA秘密鍵」を生成する
- –output 保存するキーペアファイルのパス
パラメータが長くて見にくいので ‘\’ で改行してますが、1行でも実行できるし、このままコピペしても実行できます。
きちんと作成されたか確認
|
1 2 |
$ aws ec2 describe-key-pairs \ --key-name aws-key |
作ったキーペア名で絞り込んで、ヒットすればきちんと作成されてます。
パーミッションの変更
|
1 |
$ chmod 400 ~/.ssh/aws_key.pem |
セキュリティグループの作成
セキュリティグループの一覧を表示する
|
1 |
$ aws ec2 describe-security-groups |
特にセキュリティグループを設定したことがない場合、デフォルトのグループが1つあるだけだと思います。
セキュリティグループの作成
コンソールだとこの画面です。
|
1 2 3 |
$ aws ec2 create-security-group \ --group-name SSHGroupTest \ --description "Test SSH access" |
- –group-name セキュリティグループ名
- –description 説明
- –vpc-id VPC(設定しなければデフォルト)
インバウンドルールの設定
|
1 2 3 4 5 |
$ aws ec2 authorize-security-group-ingress \ --group-id sg-00000000000000000 \ --protocol tcp \ --port 22 \ --cidr 0.0.0.0/0 |
- –group-id 上で作成したセキュリティグループのID
- –protocol プロトコル
- –port ポート番号(SSHなら22番)
- –cidr ソース
セキュリティグループが作成できたか確認
|
1 2 |
$ aws ec2 describe-security-groups \ --group-id sg-00000000000000000 |
インスタンスの作成
インスタンスの一覧を表示する
|
1 2 |
$ aws ec2 describe-instances \ --query "Reservations[].Instances[].{InstanceId:InstanceId}" |
–queryでインスタンスIDだけを出すように絞っています。絞らないと大量の情報が出てきてしまうので。
インスタンスの作成
|
1 2 3 4 5 6 |
$ aws ec2 run-instances \ --image-id ami-011facbea5ec0363b \ --count 1 \ --instance-type t2.micro \ --key-name aws-key \ --security-group-ids sg-00000000000000000 |
- –image-id AMIのID(下図の赤枠部分。describe-imagesコマンドで自分で作成することもできる)
- –count 起動するインスタンス数
- –instance-type インスタンスタイプ
- –key-name キーペア名
- –security-group-ids セキュリティグループID
- –subnet-id サブネットID
これを実行すると即時インスタンスができて起動が始まります。
インスタンスができたか確認する
|
1 2 |
$ aws ec2 describe-instances \ --query "Reservations[].Instances[].{InstanceId:InstanceId}" |
作成前の実行結果よりInstanceId(i-00000000000000000)が増えていればOK。
EC2にSSHで接続
方法と入力内容は2.4と同じです。
パブリックIPは以下で取得できます。
|
1 2 3 |
$ aws ec2 describe-instances \ --filters "Name=instance-id,Values=i-00000000000000000" \ --query "Reservations[].Instances[].NetworkInterfaces[].PrivateIpAddresses[].Association[].PublicIp" |
『Terraform』からのEC2インスタンス作成
Terraform 0.12系を使って解説します。
準備(Terraformの設定)
コンソールとCLIは順番にやりたいことを実行していましたが、Terraformではファイルに「やることリスト」を記述してからコマンドを実行するだけで、一気にTerraformがやってくれます。
Terraformの簡単な操作と設定を踏まえてインスタンスを作成します。差分管理や変数定義などは今回割愛します。
Terraformのインストール
おきまり。Terraformをまずはインストールしてください。
|
1 |
$ brew install terraform |
続いて、適当なディレクトリに「sg.tf」「main.tf」ファイルをそれぞれ作成します。
キーペアの作成
Terraformでもキーペアを作れるのですが、少し手順が増える(正直に言うとよくわからない)ので今回はコンソールかCLIで作っておき(2.2か3.2を参照)、「aws_key」というキーペアがある前提とします。
セキュリティグループの作成
sg.tf ファイルの作成
「sg.tf」ファイルをエディタで開き、次のように入力して保存します。.tfファイルはHCLという言語で書きます。
|
1 2 3 4 5 6 7 8 9 10 11 12 13 14 15 16 17 18 19 20 21 22 23 24 25 |
# セキュリティーグループの定義 resource "aws_security_group" "test-sg" { name = "test-sg" description = "Test security group." } # インバウンド resource "aws_security_group_rule" "test-ingress" { type = "ingress" from_port = 22 to_port = 22 protocol = "tcp" cidr_blocks = ["0.0.0.0/0"] security_group_id = aws_security_group.test-sg.id } # アウトバウンド resource "aws_security_group_rule" "test-ec2-all-out" { type = "egress" from_port = 0 to_port = 0 protocol = "-1" cidr_blocks = ["0.0.0.0/0"] security_group_id = aws_security_group.test-sg.id } |
細かい説明は省略しますが、ingressというのがインバウンドのルールで、egressがアウトバウンドのルールです。
設定内容は2.2、3.2と同じです。
もちろん、このファイルを作って保存しただけではセキュリティグループは作られませんが、一旦このまま進みます。
インスタンスの作成
main.tf ファイルの作成
次にsg.tfファイルと同じ階層に「main.tf」ファイルを作成します。
|
1 2 3 4 5 6 7 8 9 10 11 12 13 14 15 16 |
provider "aws" { region = "ap-northeast-1" profile = "test-role" assume_role { role_arn = "arn:aws:iam::00000000000000000:role/test-role" } } resource "aws_instance" "test-ec2" { ami = "ami-011facbea5ec0363b" key_name = "aws_key" instance_type = "t3.micro" tags={ Name = "test-ec2" } } |
provider “aws”の部分にはEC2だけでなくAWSの様々なリソースで共通する認証情報や環境変数を設定できます。
provider “aws”
- region(必須項目) AWSリージョン(ap-northeast-1は東京リージョン)
- profile AWSプロファイル名
- assume_role スイッチロールするロール名
resource “aws_instance”の部分に作成するインスタンスの情報をセットしていきます。
設定項目はTerraformの公式ドキュメントに詳しく載っていますが、必要最低限だけ記述しました。
aws_instance
- ami(必須項目) AMIのID
- key_name キーペア名
- instance_type インスタンスタイプ
- tags.name コンソール上で表示されるNameの部分
編集したら保存します。
terraform init の実行
Terminalなどでmain.tfがある階層に移動し、次のコマンドを実行します。
|
1 |
$ terraform init |
Terraformの実行に必要なプロバイダ用のバイナリファイルをダウンロードしてきます。
|
1 2 3 |
Initializing the backend... Terraform has been successfully initialized! ... |
と表示されたら成功です。
terraform plan の実行
自分が作成したtfファイルを実行すると何が起こるかを表示します。
入力内容にエラーが有る場合、ここで判明します。
作成するインスタンスの情報(すでに作成済みインスタンスの場合は差分)がズラッと表示されます。
内容を確認し、エラーがなければapplyする準備は完了です。
terraform apply の実行
planの内容で問題がなければ実際にAWSに反映させるコマンドを打ちます。
|
1 |
$ terraform apply |
planをしたときと同じ内容が表示され、本当に実行するか?と聞かれます。
|
1 2 3 4 5 6 7 8 9 10 11 12 13 14 15 16 17 18 19 20 21 22 23 |
... # aws_security_group_rule.test-ingress will be created + resource "aws_security_group_rule" "test-ingress" { + cidr_blocks = [ + "0.0.0.0/0", ] + from_port = 22 + id = (known after apply) + protocol = "tcp" + security_group_id = (known after apply) + self = false + source_security_group_id = (known after apply) + to_port = 22 + type = "ingress" } Plan: 4 to add, 0 to change, 1 to destroy. Do you want to perform these actions? Terraform will perform the actions described above. Only 'yes' will be accepted to approve. Enter a value: yes |
「yes」と入力。どん!
|
1 |
Apply complete! Resources: 4 added, 0 changed, 1 destroyed. |
と表示されたらインスタンス作成成功です。
EC2にSSHで接続
2.4、3.4と同じです。
|
1 |
$ ssh -i ~/.ssh/aws_key.pem -l ec2-user 00.00.00.00 |
接続できればTerraformでのインスタンス作成とSSH接続は完了です。
まとめ
一見難しそうなCLIとかTerraformも、覚えてしまえばそっちのほうが楽で確実というこの世の摂理。

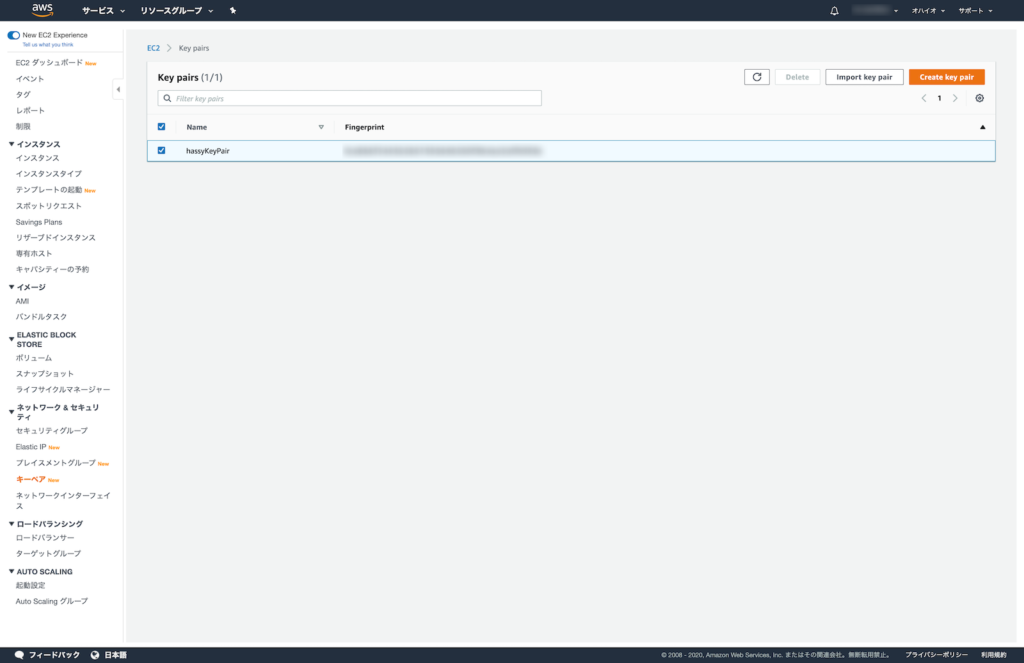
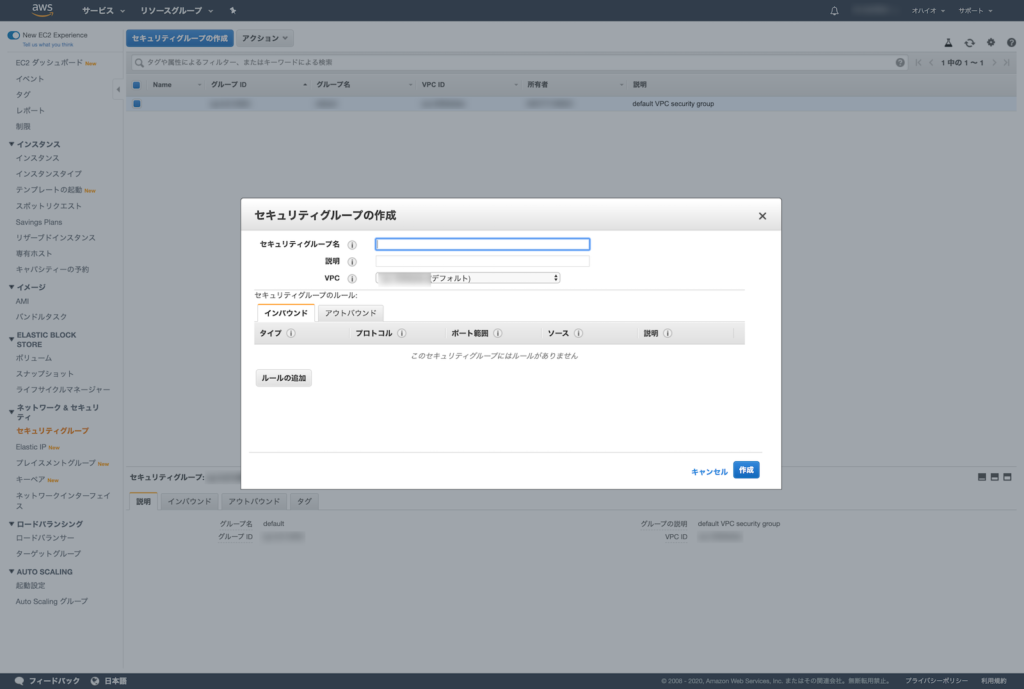
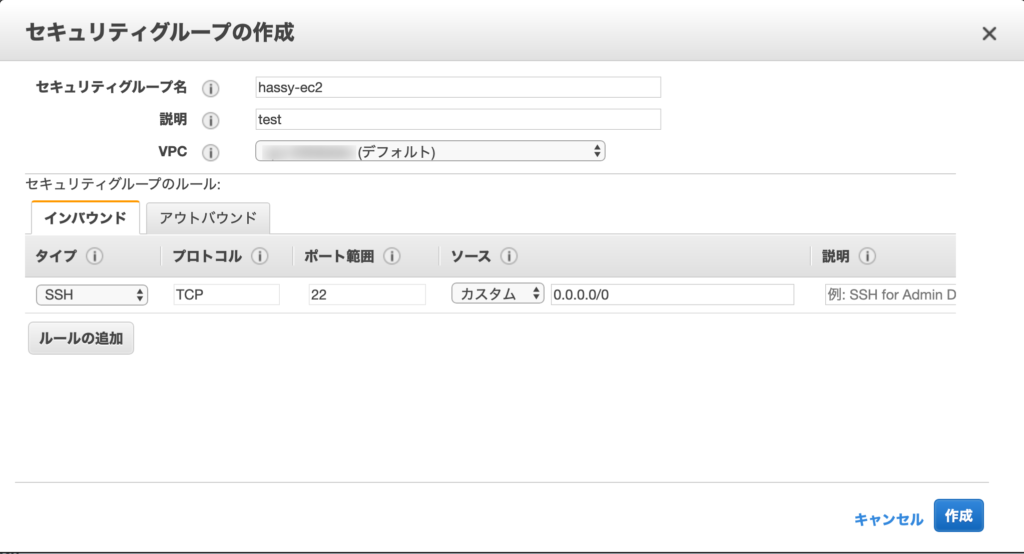
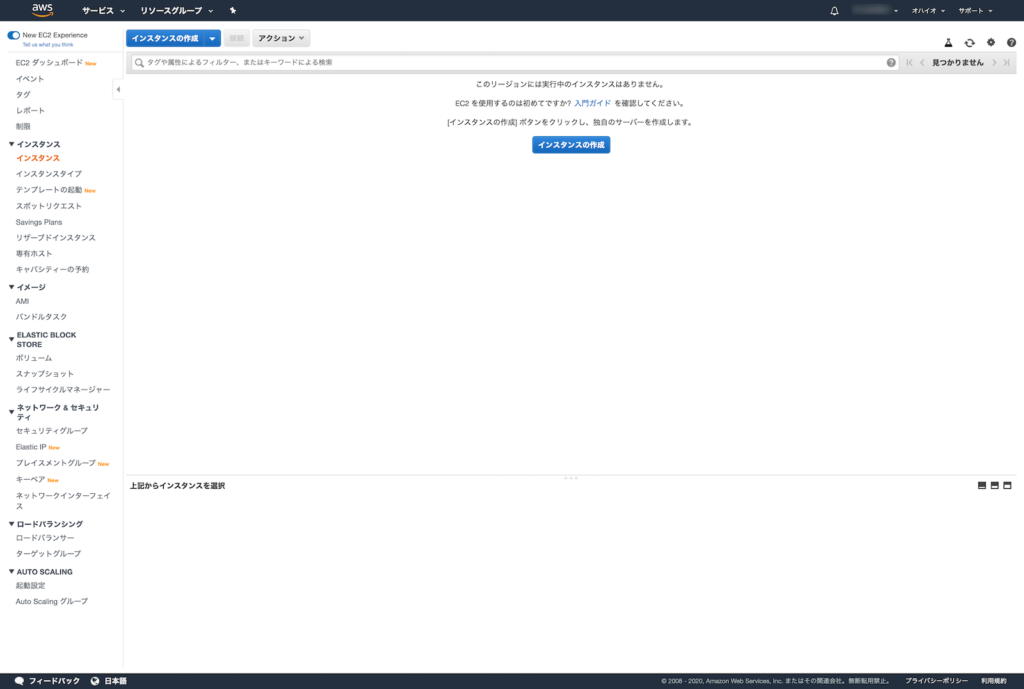

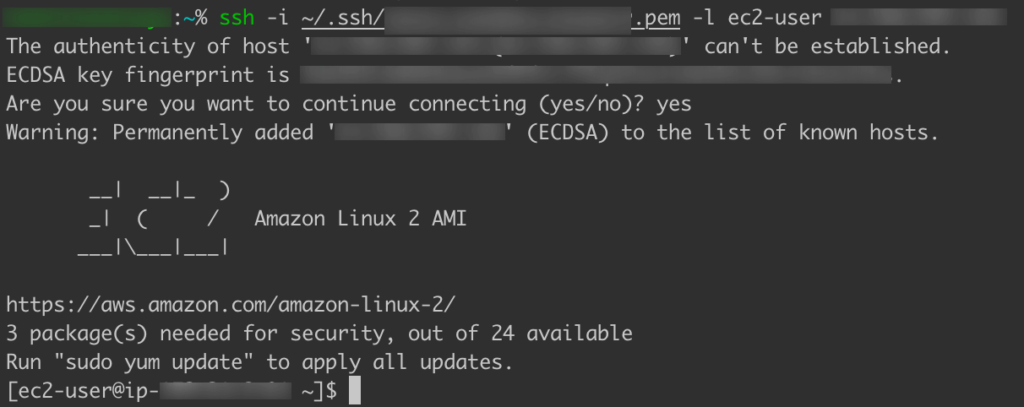
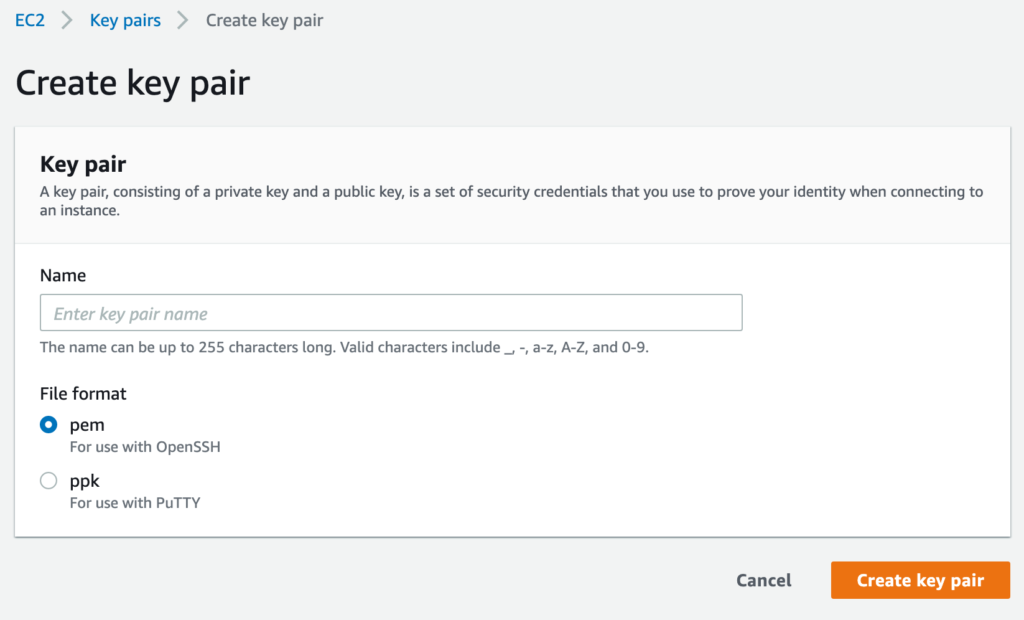
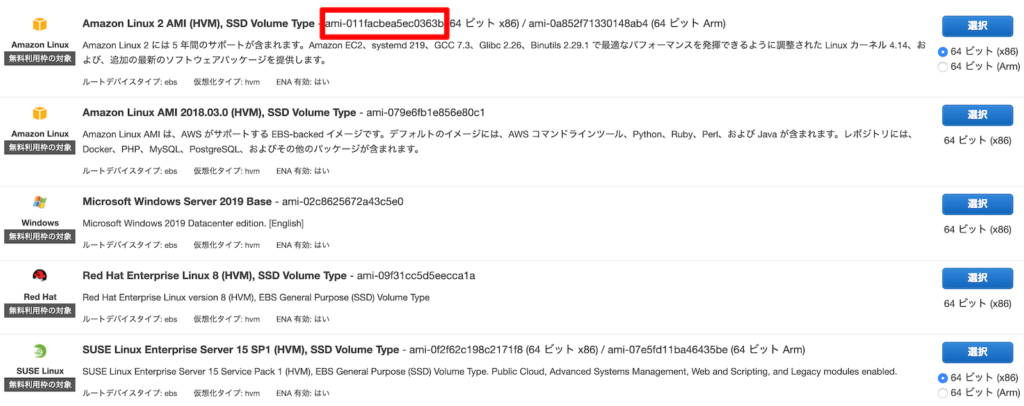
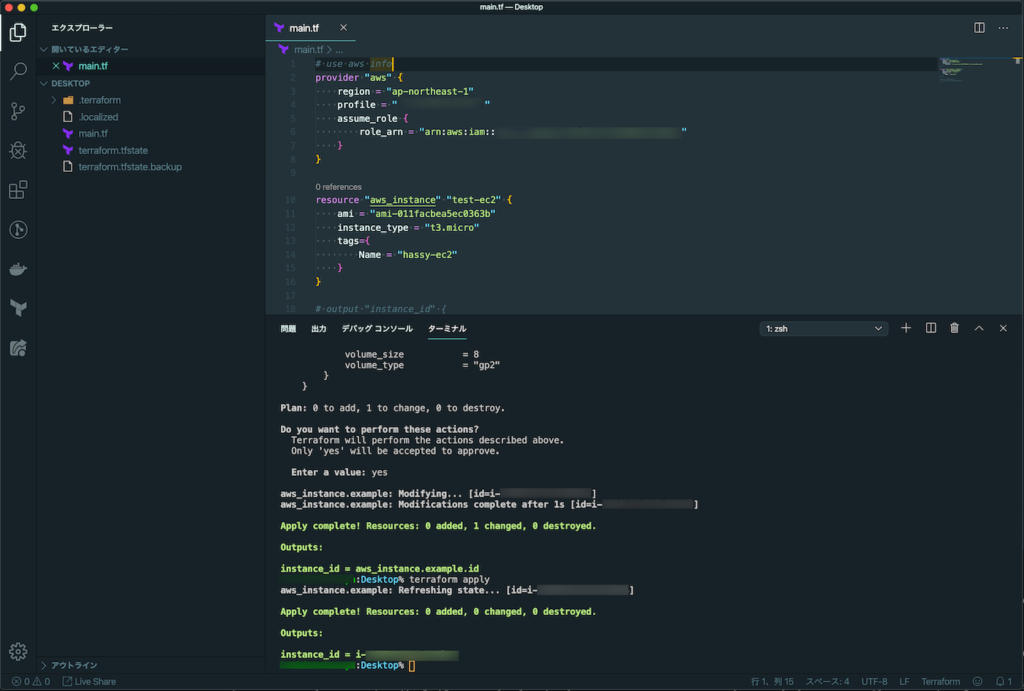

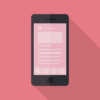



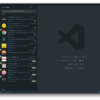
ディスカッション
コメント一覧
まだ、コメントがありません