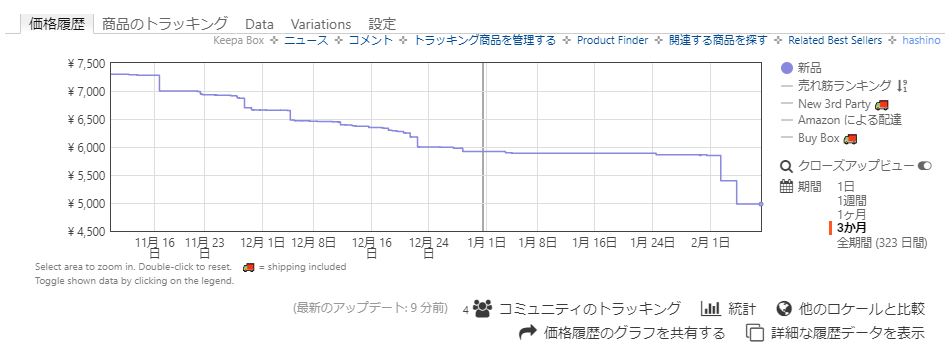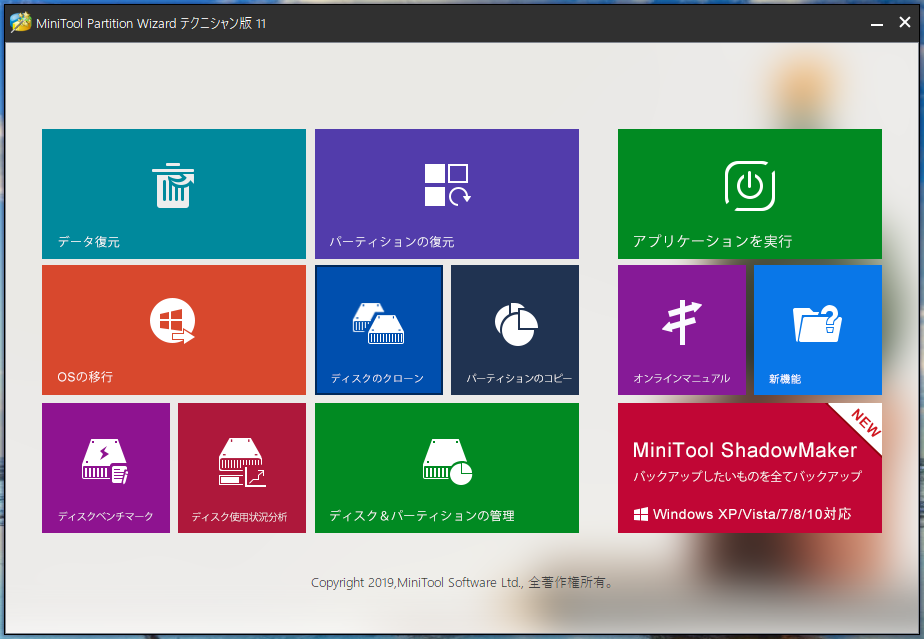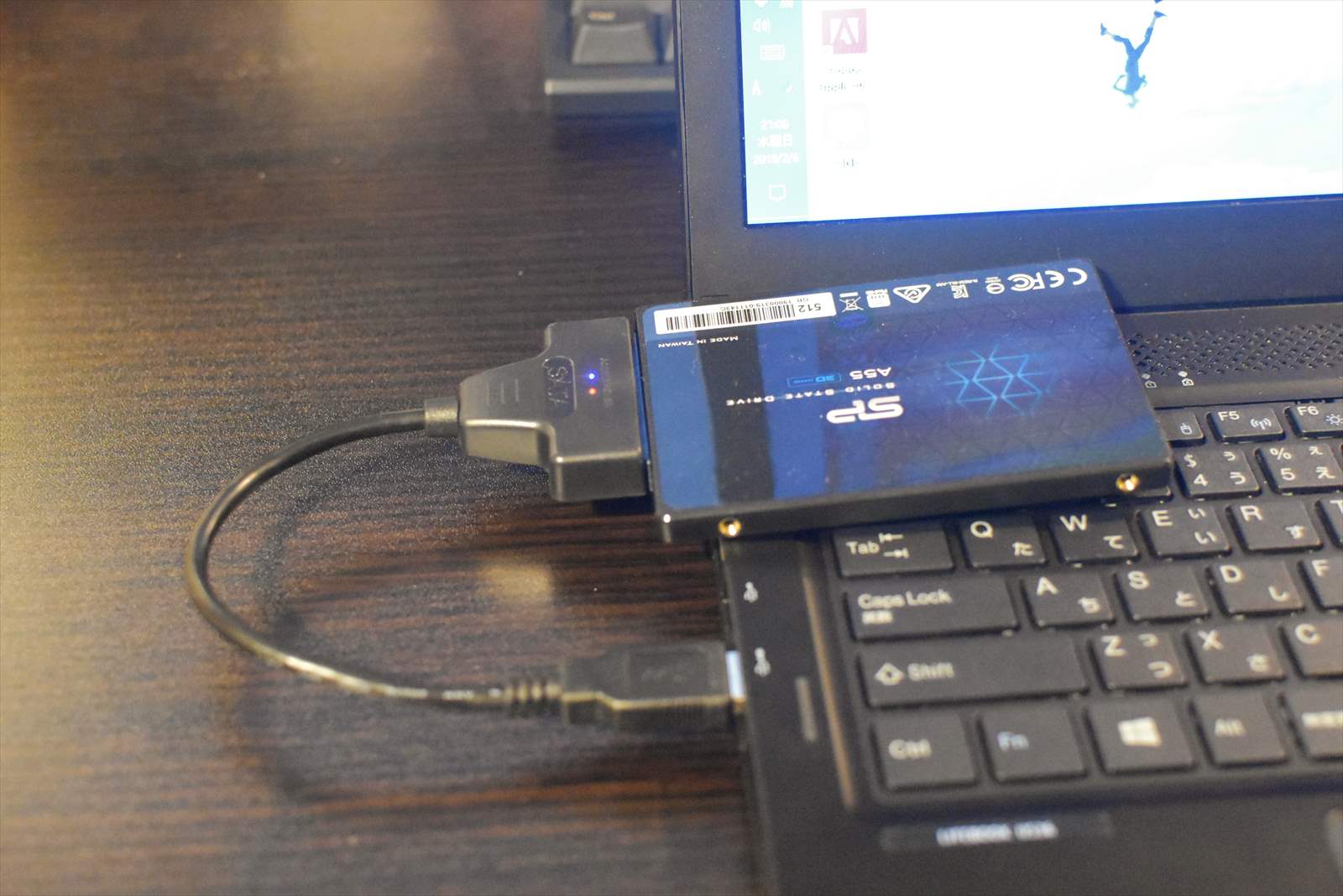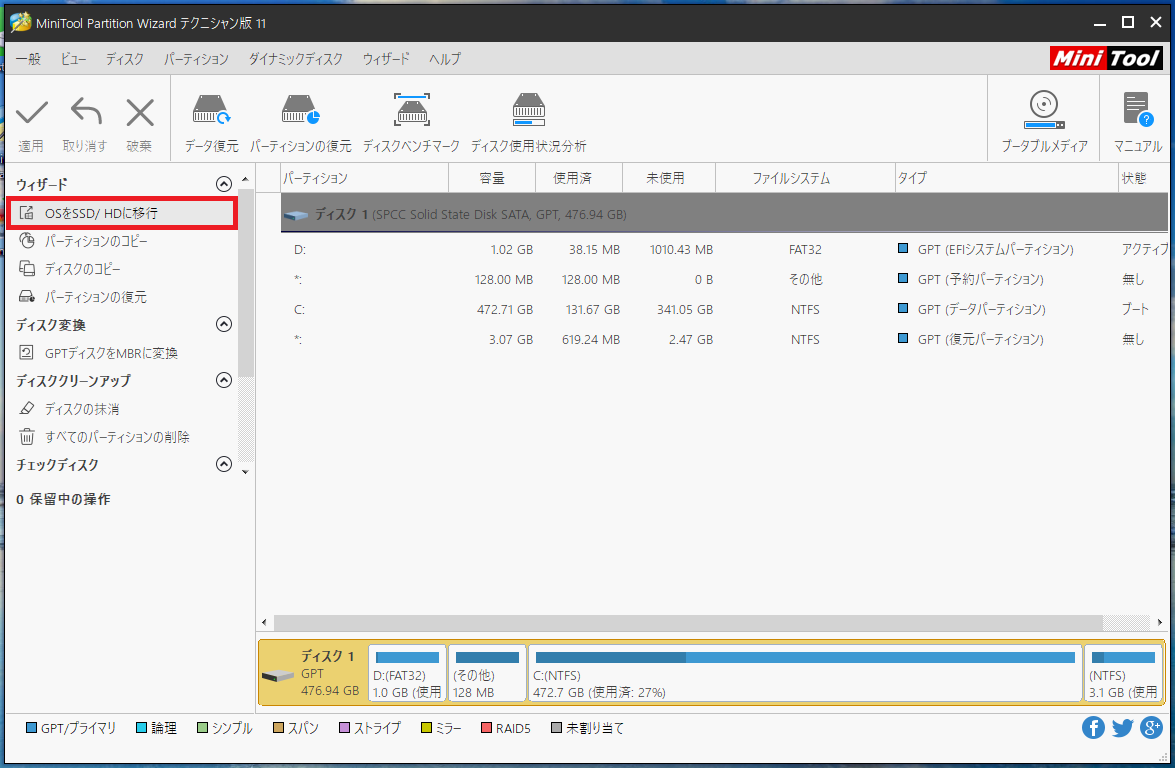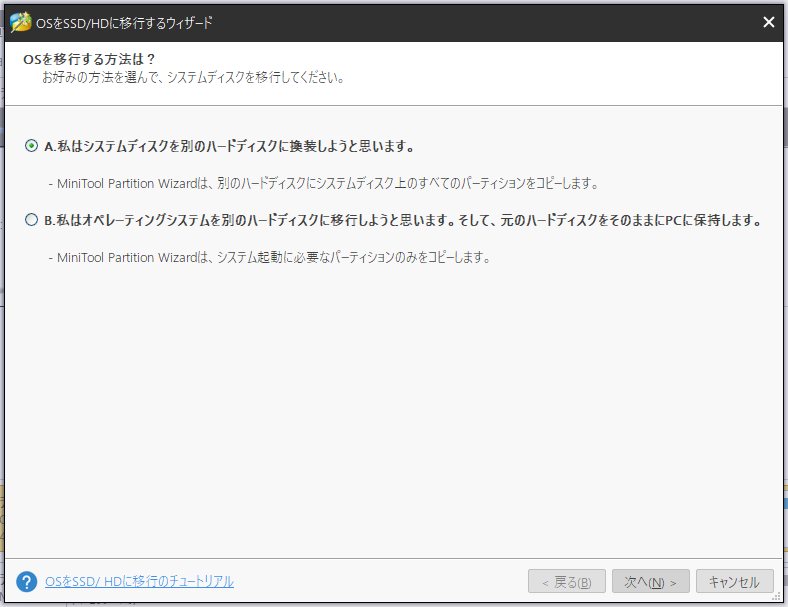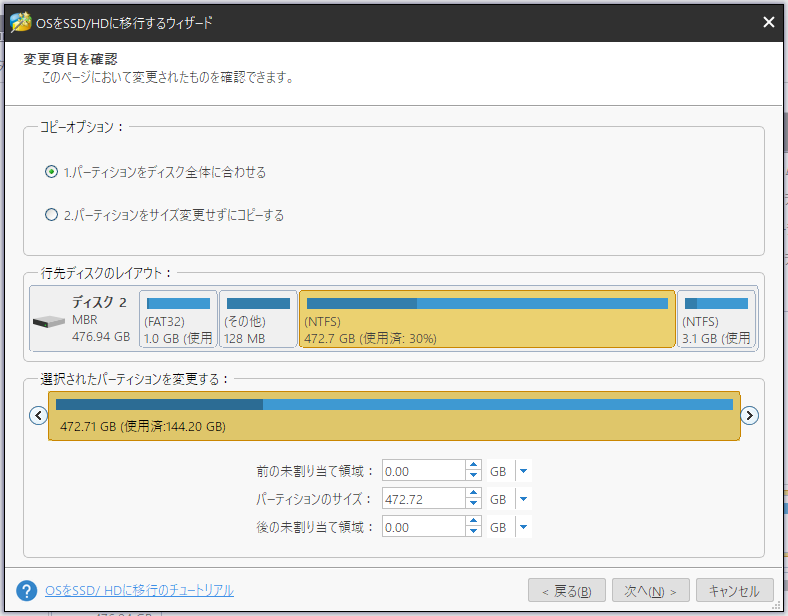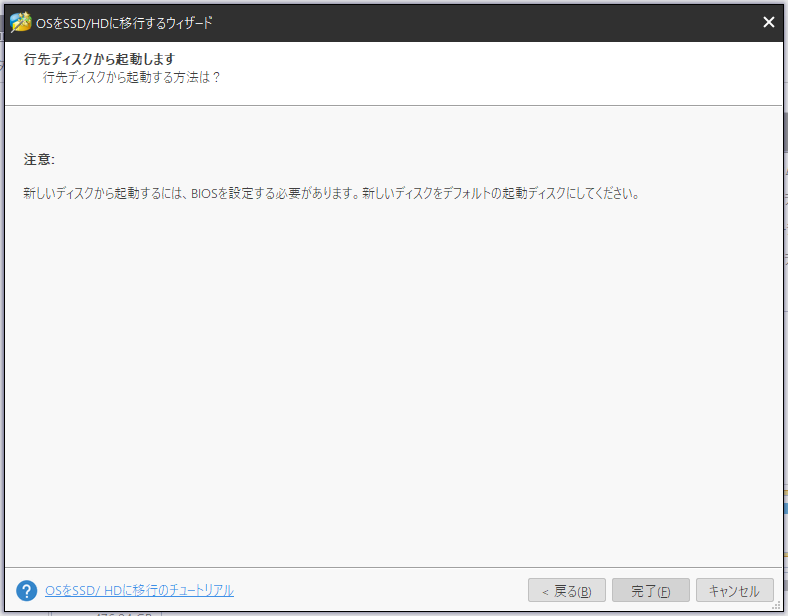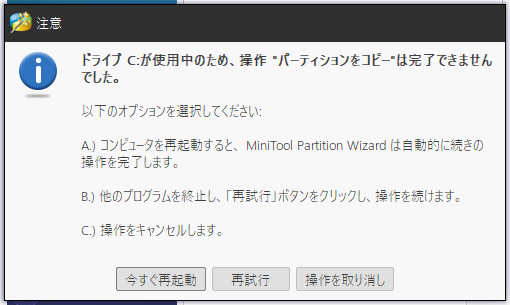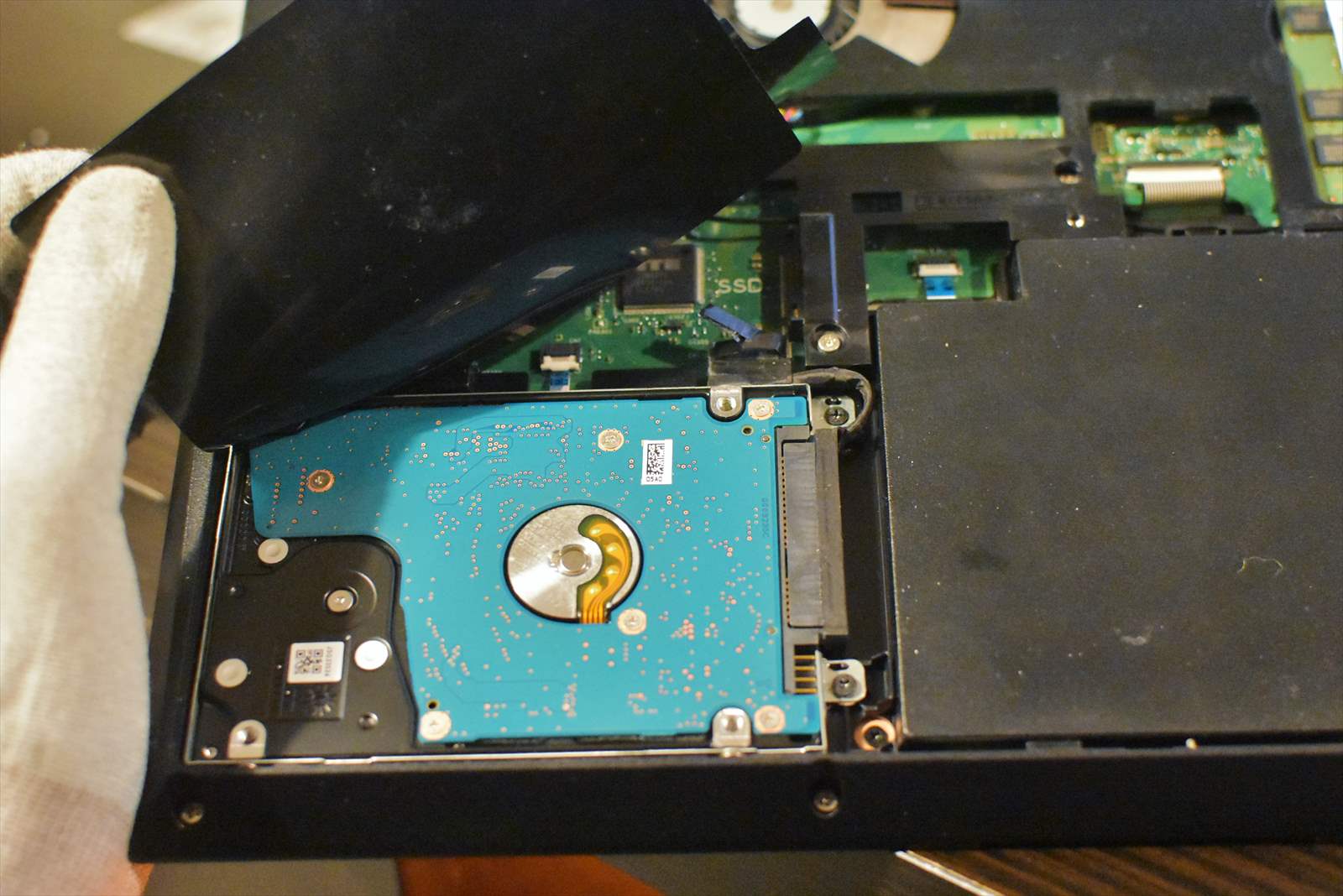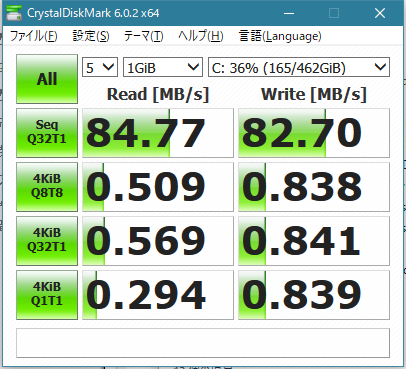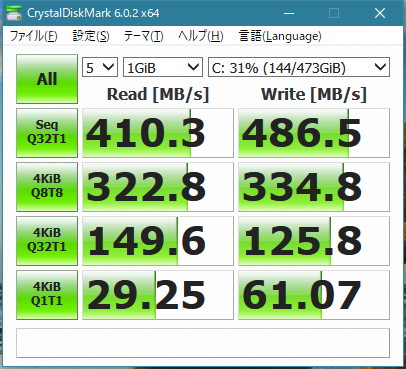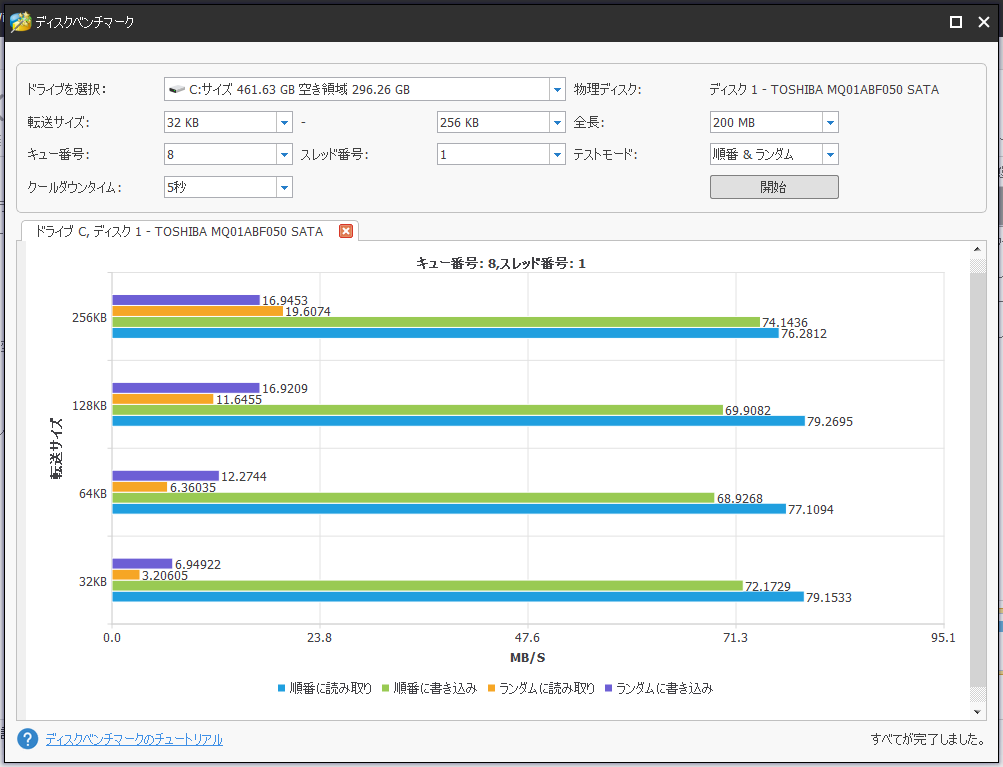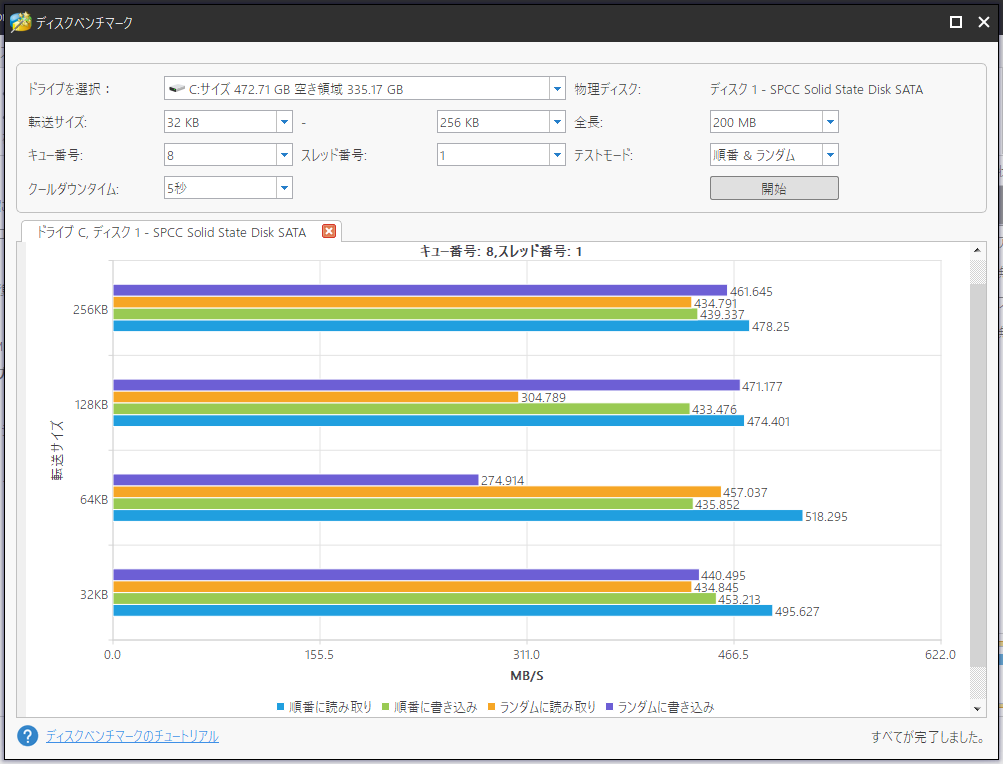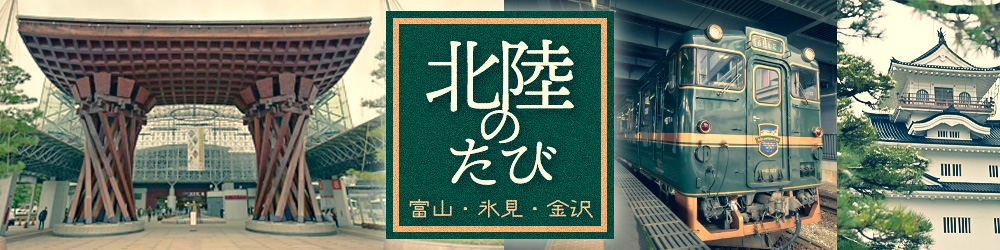最近のそこそこいいパソコンには大体、記憶媒体にSSDを使っています。が、僕のサブパソコンは従来主流だったHDD。安い代わりにとーっても遅い!
これを何とかせにゃならんので、『MiniTool Partition Wizard』というソフトを使ってSSDに移植を試みることにしました。
どうも、はしのです。「うわっ・・・私のノートPC、遅すぎ・・・?」と思い始めて久しいのですが、ちょうど良いタイミングでMiniToolさんから「ツール使ってみませんか?」とお声をいただいたので、使ってみることにしました。
そもそもSSDって何が良いんじゃ?
HDD(ハードディスクドライブ)はPCの記憶領域として、長らく使われてきました。大容量で安価で、耐久性もあるHDDは年々大容量化し、10年くらい前は500GBもあれば十分なくらいでしたが、最近では1TB~4TBあるのが普通になってきました。
一方で、2000年代ごろからフラッシュメモリも使われるようになり、USBメモリやSDカードなどを筆頭に記憶媒体の高速化・大容量化が顕著になりました。フラッシュメモリを使った記憶媒体の最上位に位置するのがSSD(ソリッドステートドライブ)。非常にアクセス速度が高速ですが、HDDよりも高価で、耐久性も劣ります。最近ではmSATAという激薄で爆速なフラッシュメモリも出回り始めました。

USBメモリを裸にしたような小ささでありながら、SSDよりもさらに数倍高価です。でも、日々どんどん値下がりしてるので一般的な記憶容量になる日も近いでしょうね!(対応しているマザーボード、ノートPCは限られます)
SSDの利用が主流になってきたとはいえ、2015年現在の「稼働中のストレージ装置の全容量の割合」において、HDDは83%のシェア(IDEMA JAPANより)があるとのこと。高速なSSDをOSなどのシステム用ディスクにして大容量のHDDをデータの保存用に使う、というのが賢い使い方ですね。
個人的な記憶媒体の比較
| HDD (2.5inch) | SSD (2.5inch) | mSATA | |
| 重さ | 85g | 40g | 10g |
| 書き込み音 | カッカカカカッカカカ | ……ピッ……….ピピ…….. | シーーーーーン |
| 値段/500GB | 3500円くらい~ | 7500円くらい~ | 15000円くらい~ |
今回は左のHDDから真ん中のSSDに交換します。細かく言うと、HDDにも2.5インチと3.5インチのものがあり、性能や重量はいくぶんか異なるのですが、ノートPCでは2.5インチが主流なので2.5インチで紹介しています。
SSDが届いたときは軽すぎて本当に大丈夫か心配になりますが、大丈夫です。
『MiniTool Partition Wizard』で安全にSSDに移植してみた
MiniToolさんの製品
今回使わせていただくMiniToolさんの製品は主に以下の通り。
| MiniTool Partition Wizard | パーティション管理ソフト |
| Power Data Recovery | データ復元ソフト |
| Mobile Recovery Software | モバイル用データ復元ソフト |
| MiniTool ShadowMaker | バックアップソフト |
このうち日本語版の公式サイトからダウンロードできるのは「MiniTool Partition Wizard」と「Power Data Recovery」のみみたいで、他のソフトは日本語対応されていません。今後対応されるかも知れないですが、今のところ英語のページからのみフリー版がダウンロードできます。
それぞれ30日間の体験版、コンシューマ向けの無料版とプロ版、ビジネス向けのサーバー版、エンタープライズ版、テクニシャン版が用意されています。
今回、SSD換装に使うのは一番上のMiniTool Partition Wizardです。このソフトではディスクやパーティションの管理、クローンの作成、OSの移行、ベンチマーク、Data Recoveryと同様にデータの復元をすることもできます。この記事では全機能の解説は行いません。
簡単すぎた!ソフトでSSD換装の手順
1.まずSSDとSATA-USBケーブルを買う
今回買ったSSD

今回買ったSATA-USB

今回換装するPCは、2年前に買ったFujitsuのノートパソコン。HDD500GB、メモリ8GB、Inter Core i3というまずまずなスペックですが、いかんせん動作が重すぎるのです。僕の本業はプログラマーなので、ある程度PCをサクサクにする方法は心得ているつもりでしたが、そんな僕が全力を尽くしてもモッサモサだった、残念な子なのです。でも今日でそんな状態からもおさらばのはずです。
SSDの容量は今使っているHDDの容量よりも大きいものが目安です。そうしないとデータのコピーやクローンを作成するときに厄介です。ちなみに今回は500GB→512GBに容量アップしました。微妙な増加ですが、個人的にはこれ以上必要ないので問題ありません。また、ノートPCの場合、HDDからSSDにデータを移すためには、別途でSATA-USBケーブルが必要になります。
SSDの換装方法は、ネットに転がっている説明を見ながら行えば基本的に誰でもできます。
ただ、普通の方法でSSDの換装をするには、ある程度のリテラシーがないと難しいです。「今使ってるディスクの容量がわからない!」とか「フォーマットってなに?」とか「BIOSの画面ってどうやって開くの?」というくらいのレベルの人には難しい言葉がたくさんあるからです。そういう人は、家電量販店や知り合いにお願いする、またはこのPartition Wizardを使うことをオススメします。
では、実際にPartition Wizardを使って換装した手順を紹介します。
2.SATA-USBでSSDを繋いで「OSをSSD/HDに移行」を実行
(通常なら・・・)SSDをリムーバブルディスクとしてPCに接続して、フォーマットしたうえでクローニングする
普通は、買ったばっかりのSSDをいきなりHDDと繋ぎ替えてはいけません。データはおろか、OSもないので起動できません。OSが動いている状態のPCに、”外部ディスクとして”接続してからフォーマットする必要があります。そのうえでパーティションを作ったり、元のHDDで作っておいたクローンをSSDにインストールしたりしなければいけません。手順を間違えると取り返しのつかないことになりかねません。
一方、Partition Wizardではフォーマットやクローン作成の必要はありません。フォーマットも、パーティションの作成もデータのコピーも全て勝手にやってくれます。今の状態をそのまままるごと複製できちゃうんです。すごい。
3.Partition Wizardでちゃちゃっとデータコピー
アプリをインストールして起動させると、Windows 10チックな画面が出てくるので「アプリケーションを実行」をクリックし、次の画面で左側のバーにある「OSをSSD/HDに移行」をクリックします。
さて、既存のHDDのデータをSSDに移すにあたって、移植には2つのパターンがあるのでどちらかを選択しなければいけません。
- OS+インストールしたプログラム+データを全部引き継ぐ(A)
- OSだけ移してまっさらな状態ではじめる(B)
データのバックアップもしてあって、まっさらな状態からやり直したい場合はOSだけ複製するのもアリです。僕は全部引き継ぎたいのでAを選択し、「次へ」をクリック。
ちなみに、OSを複製したりしたらライセンス認証が無効になってしまわないか心配ですが、HDD以外のデバイス(マザーボードやメモリ)がごっそり変わらない限り、OSやOfficeなどのライセンスは無効になりません。安心してコピーしましょう。
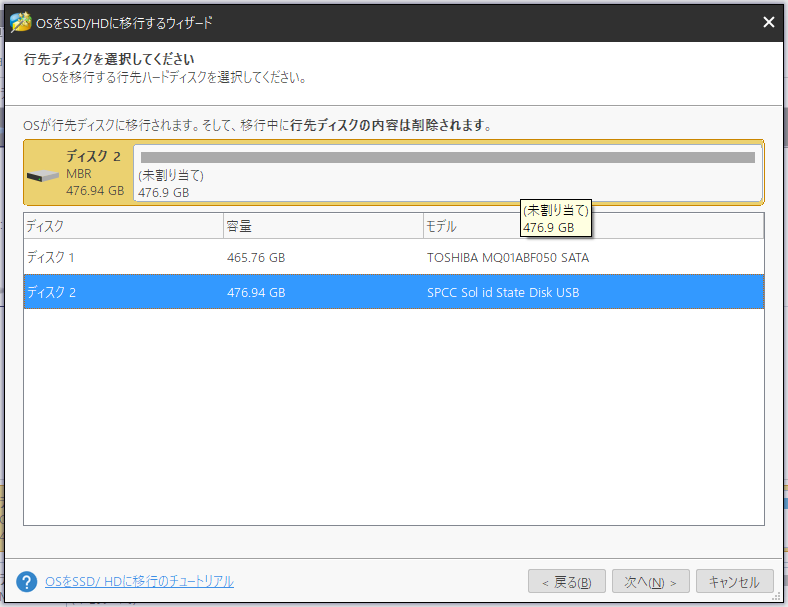
データの移行元(HDD)から、移行先ディスク(SSD)にデータをコピーするので、行先ディスク(ディスク2)を選択します。
パーティションのレイアウトも、こだわりがなければ特に設定は変えなくて大丈夫だと思います。1を選択して次へ。
こんな表示が出ましたが、BIOSでは特に何もしなくて大丈夫でした。
「完了」をクリックすると、一旦元の画面に戻ります。説明がないのでわかりにくいですが、左上の「適用」をクリックするまで、移行は開始されないみたいです。
確認のダイアログがでるので、「はい」を選択します。
OSで使用中のHDDからデータをコピーすることになるので、OS起動中に完全にコピーをすることはできないようです。なので再起動を行い、続きはPartition Wizardに勝手にやってもらいます。
再起動が入り、文字だけの画面が出てきました。
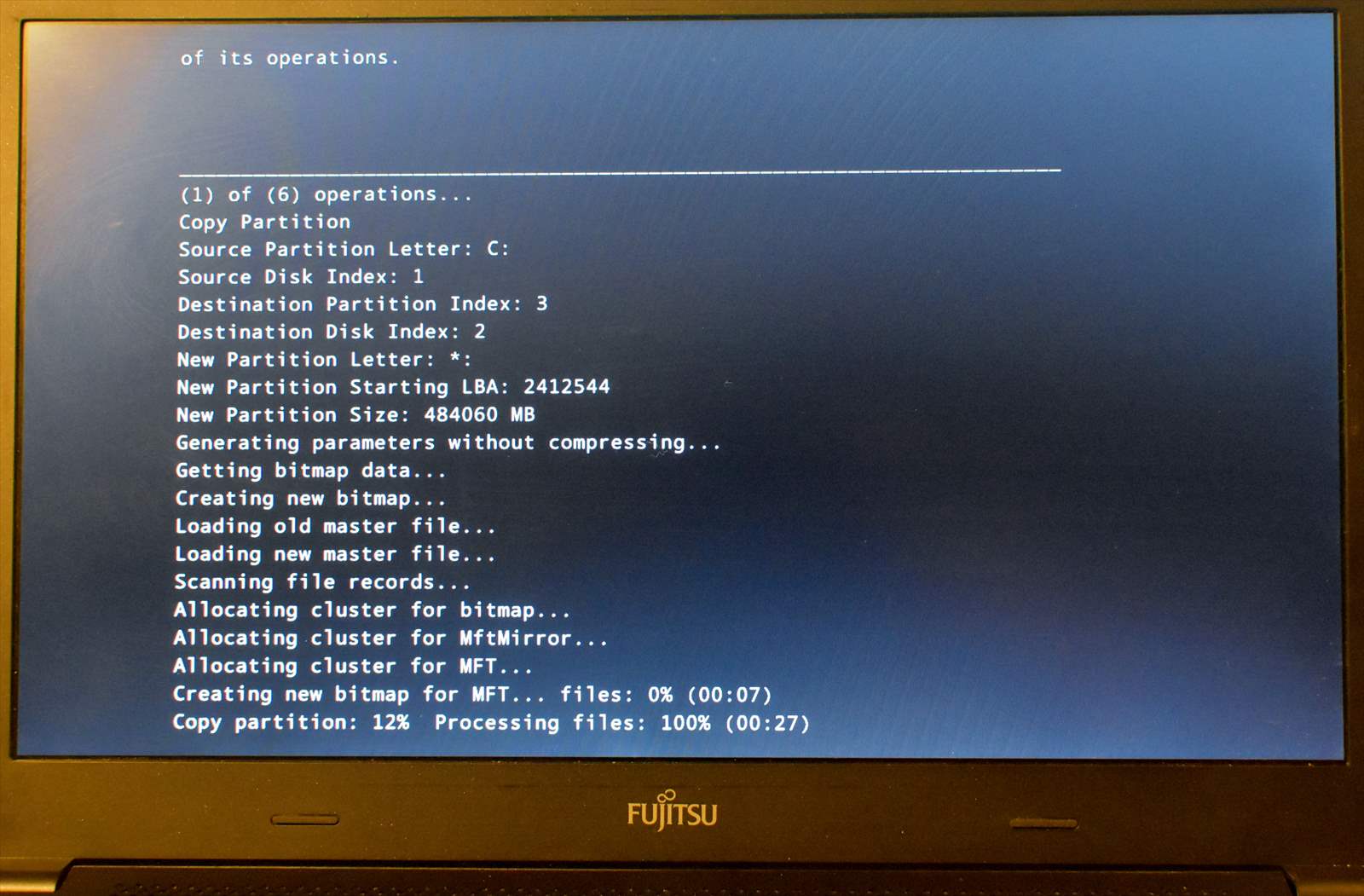
HDDからSSDにデータをコピーしてるみたいです。OSが起動していると動作中の部分のコピーができないので、OSよりも上の部分でコピーしてるってことなんだろうか。すげぇ。
2時間くらいかけてコピーが終わると、PCが起動します。起動後は特にメッセージが出たりソフトが開いたりしたいので、完了したのかどうかわかりませんでしたが、どうやらこれで完了らしいです。
4.PCの電源を切ってHDDをSSDと交換する
電源を落してから、ねじを取って裏蓋を開けてみます。HDDがでてきました。
冬場は乾燥するので静電気でショートしたりするらしいので、念のため静電気防止の手袋があると便利です。とがった部品も多いのでけが防止にも役立ちます。
ねじを外して、HDDがついてたようにSSDに付け替えます。
この辺が難しかったら、SSD換装のレクチャーをしている動画などを探して真似してみましょう。ノートPCは特に簡単に換装できるようになっているので、ドライバーを手に取ってチャレンジしてみましょう。
注意!
ノートPCには「分解・改造をすると保証の対象外になります」と記載されているケースが多いです。メモリの増築・HDDの換装は一般的な行為ですので、分解に当たらない/暗黙の了解としているメーカーもありますが、対象外になる場合もあります。よく確認しましょう。
5.あとはPCの電源を付けるだけで完了
(通常なら・・・)OS認証をして、ドライバを再インストールして、ネットワークや各種設定を直して、一部のプログラムを再インストールして・・・
もともとついていたSATAケーブルをSSDにつなぎ、元通りに蓋を締めました。
電源をつけると、爆速でログイン画面が表示され、デスクトップ画面まできました。BIOSの設定とかしなくていいのかな?と思いましたが必要ないみたいです。
数秒でいつものログイン画面が出てきました。すでにWi-Fiも繋がっていて、ログインするとすぐに使用できる状態でした。
ここまで来るのにデータの移動とSSDの換装で2時間半くらい。操作もほとんどなくめちゃめちゃあっという間に終わっちゃいました。
心配だったOfficeとPhotoShopのライセンスは、再認証画面やエラーが出ることなくいつもどおり起動しました。
ばんざーい!これで快適ノート生活が送れます!!
SSDにしてどれくらい早くなった?
MiniTool Partition Wizardのベンチマーク機能
有名なベンチマークソフト「Crystal Distmark」で、HDDとSSDのベンチマーク(処理性能チェック)を比較してみます。
SSD換装前後のベンチマーク結果がこちら。
全体的に数倍〜数百倍のスコアが出ました。ランダムアクセスが特出してますね。
また、Partition Wizardにもベンチマーク機能がついています。転送サイズやクールダウンタイムなどが細かく設定でき、グラフだと違いが一目瞭然です。
左がHDD、右がSSDのベンチマーク結果です。
データの書き込み・読み取りや、重いソフトの起動、エクスプローラを開くときなど、明らかに早さが変わりました。
PCの起動時間
| HDD | 2分40秒 |
| SSD | 26秒 |
すご!!今までと比べると爆速です!!
6倍以上起動速度が高速になりました。
今まではWindows Updateが来たりするとしばらく使用不能になっていて、完全に利便性というノートPCの本質を失ってたのですが、換装後は起動もシャットダウンも目に見えて早くなりました。
また、普段使っているときの動作音もかなり小さくなりました。CPUの冷却ファンの音以外は殆ど聞こえません。
さいごに
こんなに簡単にデータの移行ってできるんだ!というのが素直な感想です。
もっと早くやっておけば・・・という気持ちと、こんな便利なツールがあるのを知ってからチャレンジできてよかった~という気持ちです。
PCの知識がある程度ある人でも、SSDの換装をするという機会はそうそうありません。手順も多いので失敗して、データやディスクを取り返しのつかないことにしてしまう可能性もあるんです。
手順が簡単で確実な移行ができるMiniTool Partition WizardはSSD換装の強い味方ということがわかりました。