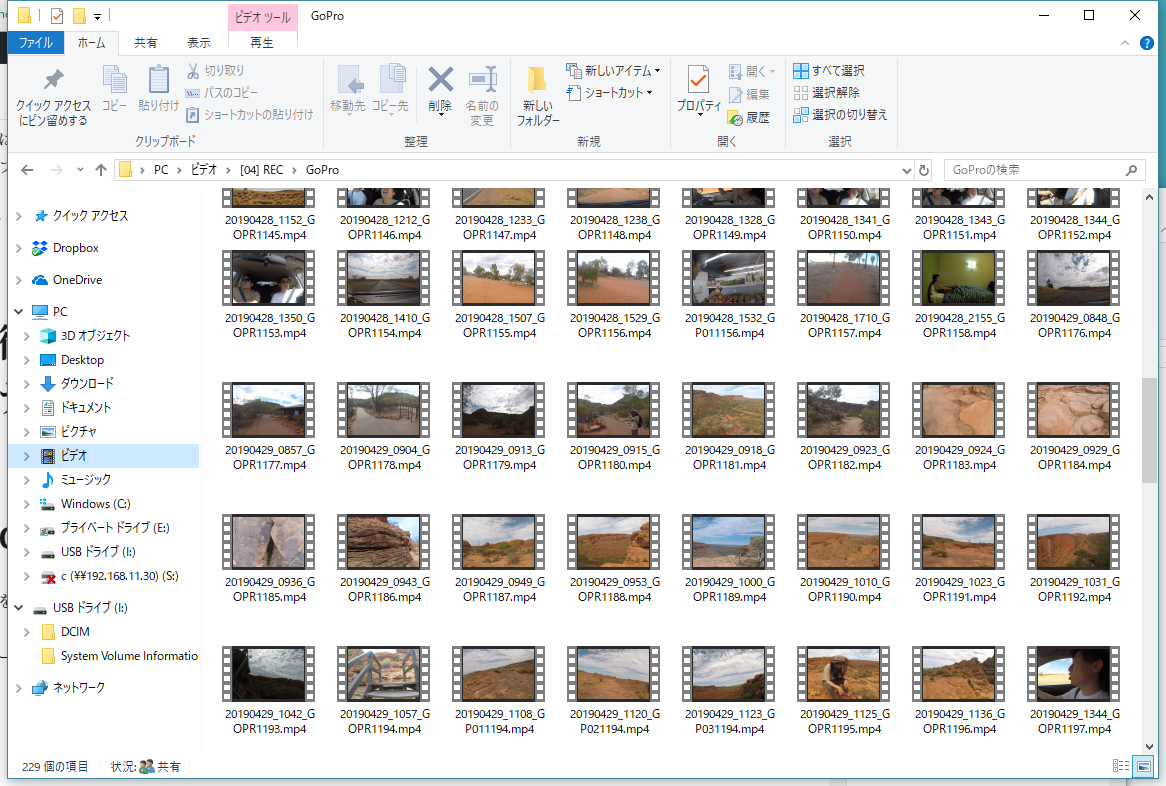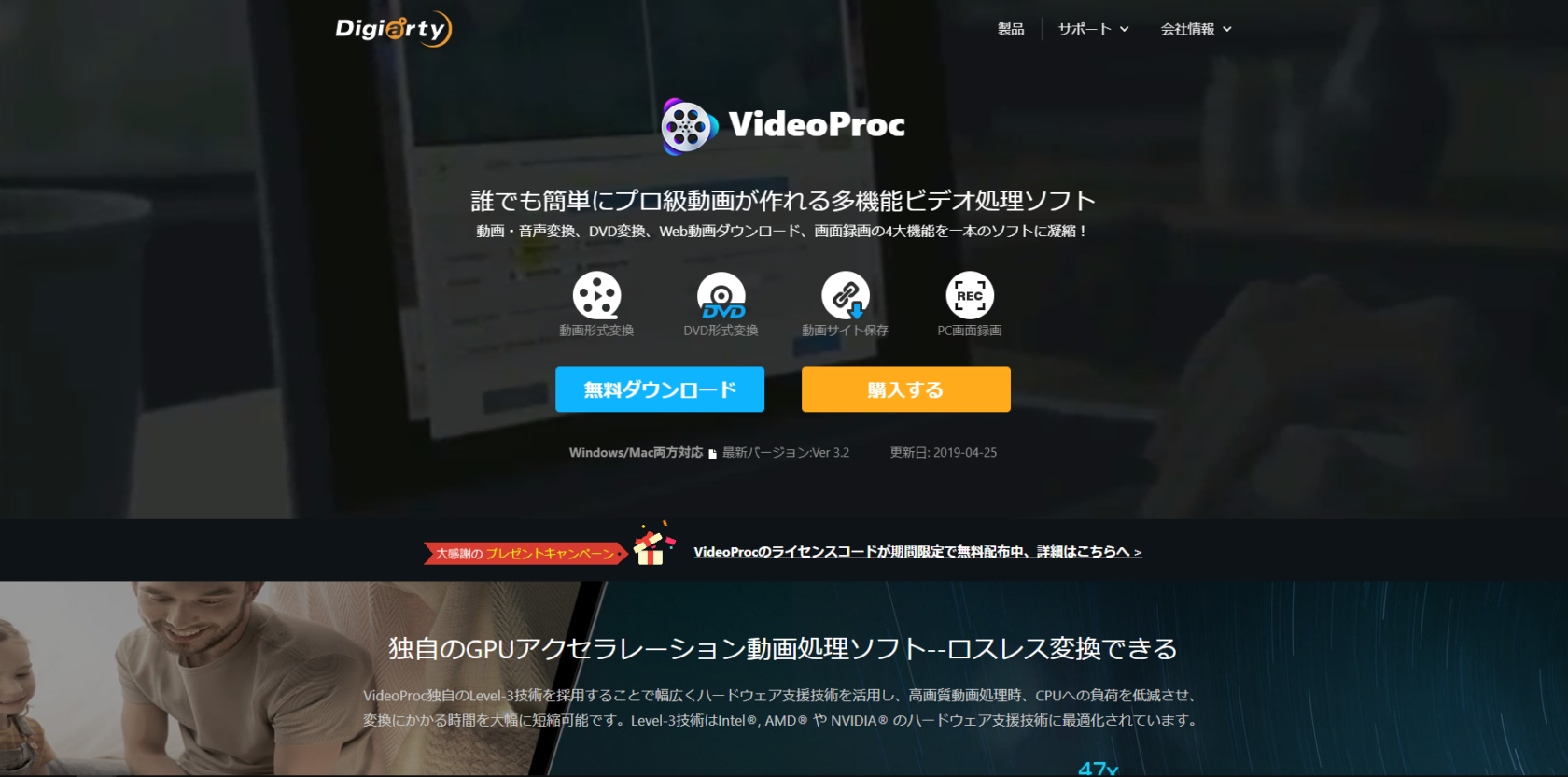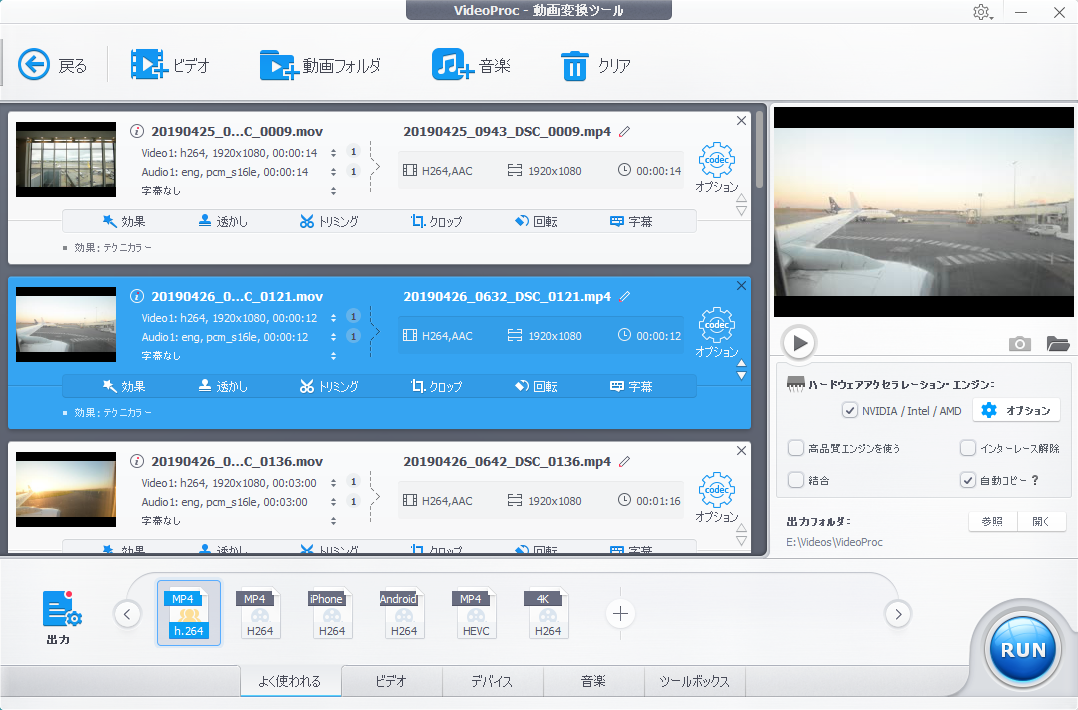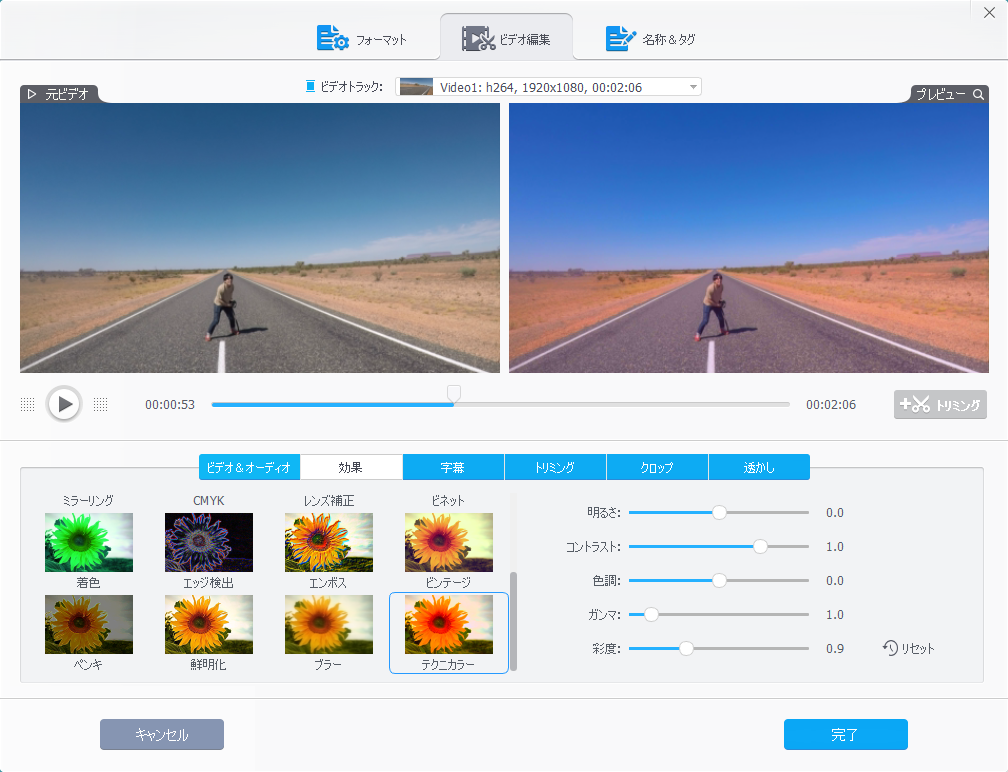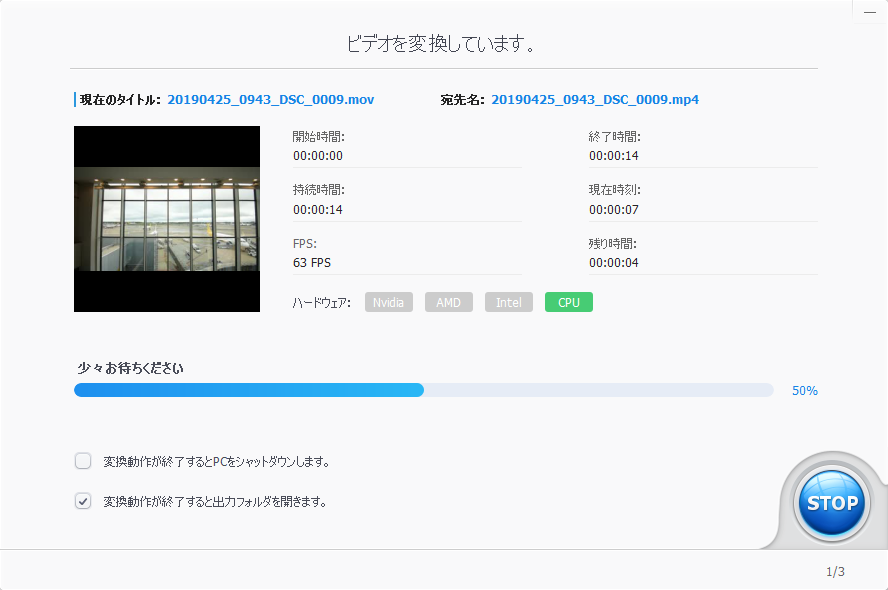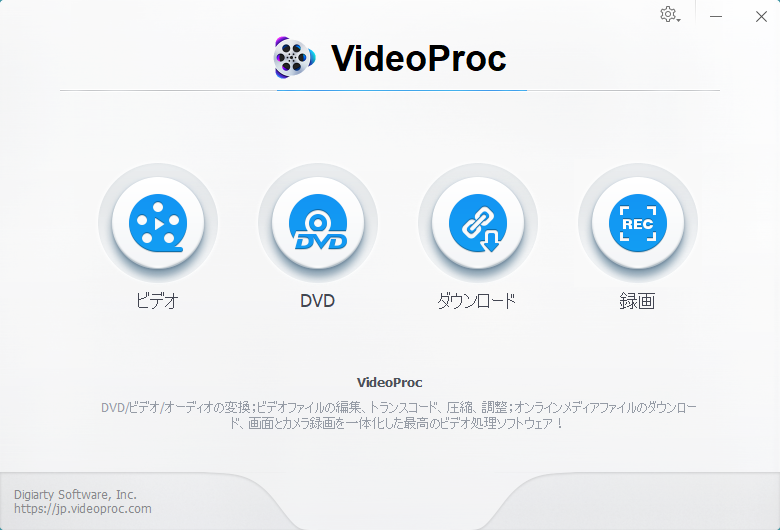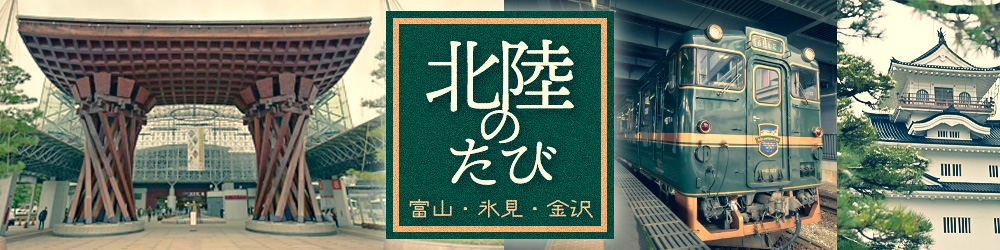先日、オーストラリアに行きました。旅行中、最大限にGoProを活用した結果、300GBを超える大量の映像が残ってしまいました。
途方もない動画編集の手間に呆然としていたとき、「VideoProc」という動画編集ソフトに出会ったのでした。今回は実際に使ってみて大量の動画を処理しつつ、このソフトの良いところも、要改善なところも紹介していきたいと思います!
どうも、はしのです。
僕こう見えて、動画編集もやったことあるんです。YouTubeの総再生回数は56万回くらい。ウン、絶妙に自慢しにくい数字。笑
この記事の提供:Digiarty社(www.winxdvd.com)
さて、ご存知のかたも多いかも知れませんが、僕、今年のGWにオーストラリアに行ってました(オーストラリア旅の記事はこちら)。
旅行の過程を書いた記事は、飛行機での移動中や、ホテルで寝る間を惜しんでメモ帳に書き溜めていたりしたので、旅行中にもかろうじて投稿することができました。
ただ、旅行中に撮った動画は撮影時間が長いので確認することすら大変で、帰ってきて1週間以上たった今でも、動画は全部見きれていません(笑)
僕に限らず、旅行で撮った動画を帰ってからも放置しちゃって、しばらく経って思い出して「あーこんなことあったね」みたいになることってよくあるんじゃないでしょうか。 ないですか?こりゃ失礼。
旅行の動画、多すぎデカすぎ問題
オーストラリアの旅は実に12日間の長旅だったんですが、事あるごとに(いや、特に事がなくても)GoProの録画ボタンを押していた結果、300個近い動画を撮っていました。
・・・関係ないですけど、動画って「撮る」が正しいんですかね?「録る」が正しいんですかね?
とにかく、知らず識らずのうちに数もサイズもハンパないことになってました。これはどげんかして気軽に見返せるようにしとかないとマズいです。
旅の思い出はどう保存したらいいんだろうか

そうなってくると、動画ってどうやって保存しとけばいいの?って問題が浮かび上がってくると思います。撮ったままの「DSC_0425.mov」とかいうファイルのまま外付けハードディスクの奥底に仕舞われちゃうのは、動画もカメラも不本意なことと思います。
僕は、GoProで動画を録画するときには、
- 4K ではなく 1080P
- 60fps ではなく 30fps
など、容量を抑える試みは多少していたものの、それでも動画ファイルというのは信じられないくらい容量を食います。
動画だけで容量は全部で300GB以上になりました。クラウド化が進んで、「Google Photo」など容量無制限の写真サービスもある便利な時代ですが、アップロードするにしてもいくらなんでもこれはデカすぎです。丸2日パソコンをつけっぱなしでアップロードを試みましたが、いくつか失敗して結局全部アップできませんでした。笑
そもそも、長ったらしくて特に見どころのない動画も多いし、2つに分かれてるけど一緒でいい動画もあるので、どうにかいい感じに「取っておきたい」動画だけを保存しておきたいところですよね。
圧縮したいし、写真みたいに加工したい
動画を撮りっぱなしで溜め込むんじゃなくて、ちゃんと選別して保存しておくとしたら、特にどんなことをしといたほうがいいか。
個人的に最低限しておくべきことはこんなところだと思います。
- 動画の容量を圧縮
- 色味を修正・手ブレを補正
- いらない部分のカット
1の動画容量の圧縮は必須です。圧縮しすぎると目も当てられない画質になっちゃったりしますが、動画の形式(MP4とか)、コーデック(H.264とか)を変えるだけとか、フレームレートを落とすなどの些細な工夫で、ほとんど画質を落とさずに容量を削ることもできる場合があります!いかに画質を落とさず容量を落として変換できるかは、ソフトの質にもよります。
2、色味の修正と手ぶれ補正は言わずもがなですね。最近のスマホや写真アプリでは自動で色調や手ブレを補正してくれることも多いですが、カメラで撮った長い動画をスマホで細かく加工したり編集するのは、なかなか現実的ではありません。簡単にイイ感じに補正してくれるソフトがあれば、喉から手が出るほど欲しいです。
3は、手ブレが酷すぎる部分とか、地面しか写ってないシーンとか、今後見返す価値がない部分をばっさりカットするクロップ作業です。カットと言っても、YouTuberの動画みたいにセリフごとにカットを入れるくらい細かく切り落としすぎると、カットの手間もかかるし後々さらに加工するときに使いにくくなっちゃうので、本当にいらない部分だけ切れればオッケーです。
でもこの3つを早く手軽にできちゃうソフトって、実はあんまりないんですよね。あんまり高いソフトは買えないし、時間をかけて加工している時間はありません。
ちなみに、Windows7以前のPCについてたMicrosoft純正の動画編集ソフト「Windowsムービーメーカー」は使ったことがない人がいないくらい誰もがお世話になったソフトだと思いますが、現在はサポートが切れてダウンロードできません。
あのソフトも色調補正・手ブレ補正、クロップのためだけに使うなら早くて楽で便利だったんですけどね…
そんなときに、「Digiarty」さんという会社から、あるソフトを提供いただきました。
動画編集ソフト『VideoProc』を使ってみた

公式サイトによると、「誰でも簡単にプロ級動画が作れる多機能ビデオ処理ソフト」とのこと。うっそー!!んなバカな。
調べてみると「VideoProc」は、Windows/Mac向けの動画編集ソフトで、近年めまぐるしく進歩しているGoProなどのアクションカムやドローン、一眼レフなどで撮影した4K動画の編集に特化しているそうで、とにかく高速で高機能なのを売りにしています。
- 動画の容量を圧縮
- 色味を修正・手ブレを補正
- いらない部分のカット
上で言ったこの3つももちろんできて、かつ簡単に高速にいい感じの動画が編集できるってんだから、使ってみるしかありません。
さらにさらに、このソフトでは次の事も出来ちゃいます。
- 動画ファイルの変換/編集
- DVDの変換/バックアップ
- 動画サイトから動画のダウンロード
- 画面録画/キャプチャ
ちょっと高機能過ぎないか?・・・とはいうものの、実際に使ってみないと評価のしようがありません。今回はこのソフトをガッツリ使ってみた感想を書いていきます(今回は有料版を使って機能の紹介をします)。
便利ポイント①大量の動画をサクッと一気に編集できる
ソフトのインストールは一瞬です。細かい設定や同意画面はほとんどなくて、数クリックで完了します。中国の会社のソフトですが、完全日本語対応されています。あやしい同梱アプリが入ってたり、おかしな翻訳や、中華フォントというわけでもありません(レビューページの日本語レビューが若干うさん臭いけど笑)。おおむね、UIも見やすくていい感じです。
VideoProcのダッシュボードが開き、「ビデオ」という項目を選ぶと、上のような画面が開きます。
ここに編集したい動画を一気にドラッグして放りこむと、すぐに編集可能になります。この画面では、取り込んだ元動画の情報や、出力する動画の情報が見られたり、プレビュー画面でサクッと再生したり、動画同士をくっつけて1つの動画に出来たりします。
大量の動画を一つ一つ再生しながら選別するのは大変ですが、こうして見やすいサムネイルもあって、編集も同時に出来るので手間が一回で済むのはとても助かります。
出力する動画の形式、コーデック、サイズなどを選択し、デバイスに合わせた形式に出力できます。形式はMP4、FLV、MPG、SWF、VOB、MOV、WMV、AVI、3GPと幅広く、コーデックもHEVC/H.265など、比較的新しいフォーマットにも対応しています。
古いフリーソフトだと4Kの動画の処理は難しいかもしれませんが、VideoProcは4K動画もフルカバーしてるそうです。すごーい!言うことなしって感じだ!
ただ、何も考えずに200個の動画を全部突っ込んで編集しようとしたところ、ソフトが落ちました。何事も限度があるってことだろうか(笑)
便利ポイント②テクニカラーで動画が鮮やかに生まれ変わるぞ!!
さっきの画面で、それぞれの動画ファイルの「オプション」または「効果」や「トリミング」、「クロップ」というボタンを押すと、新しく個別に色調補正やクロップ、詳細設定ができる画面が開きます。
ここでは元動画とプレビューを見ながら、色調を調整したり、音声を調整したり、シーンの切り取り(クロップ)ができます。
おススメなのは「テクニカラー」という色調補正の機能。
テクニカラーというのはアメリカで100年以上前に誕生した色彩技術の会社の名前(商標的に大丈夫なのか?とかは今回は触れません笑)ですが、鮮やかな映画の色彩の技術のこともいうので、たぶん「鮮やかに自動補正してくれるフィルター」という意味です。

▲左・編集前 右・テクニカラー適用後
これを適用すると、撮ったまんまののっぺりした色調が、途端にシネマチック・ドラマチックな色合いに変化します。彩度とコントラストが高くなり、かすみも少し除去された感じがします。たまに鮮やかさがドギつくなっちゃいますが、彩度をちょっと下げてみたりと細かい調整もできます。
ただ、ちょっと微妙な点もあります。
プレビューの色味と実際に出力される動画の色味が若干違うところです。
テクニカラーを選択すると、プレビューの画面はかなり鮮やかになって赤みがだいぶ強くなりますが、出力された動画は若干赤みがあるものの、プレビューほどの鮮やかさではありません。むしろ出力された動画のほうがいい感じの色が出ているので問題はないんですが、できればプレビューにも仕上がりと同じイメージを反映して頂きたいところです。
それともう一つ。ここで適用したオプション(フィルターや音声の設定)は他のファイルにも適用したり、設定を保存したりできません。
これだけは今後のバージョンアップに期待したい点です!
便利ポイント③ハイスペックPCではなくてもそれなりに出力が早い
出力するときは、再生デバイスに合わせた形式やコーデックでの出力や、GoPro向けに手ブレ補正・ノイズ除去して出力する機能が選択できます。
手振れ補正機能はけっこう優秀です。手振れの補正って、動画編集ソフトによってはぎこちない感じで補正されてしまうことも多いんですが、VideoProcの場合はなかなか自然な感じに補正してくれます。
※ 手ブレ補正・ノイズ除去はGoProで撮った動画じゃなくても適用できます。
※ 色調補正・クロップと、手振れ補正・ノイズ除去は同時にできません。補正して出力した動画を再度加工して手振れ補正する必要があります。
一通り加工や編集が終わったら「RUN」というボタンを押すと、編集した動画が一気に指定した形式で出力されていきます。
僕はよく「AviUtl」というフリーソフトで動画を編集したり作ったりしていたんですが、出力にはそこそこ時間がかかります。パソコン(主にグラフィックボード)の性能に左右される部分ではありますが、動画の編集というのは3Dゲームと同じくらいパソコンに負荷がかかる作業です。
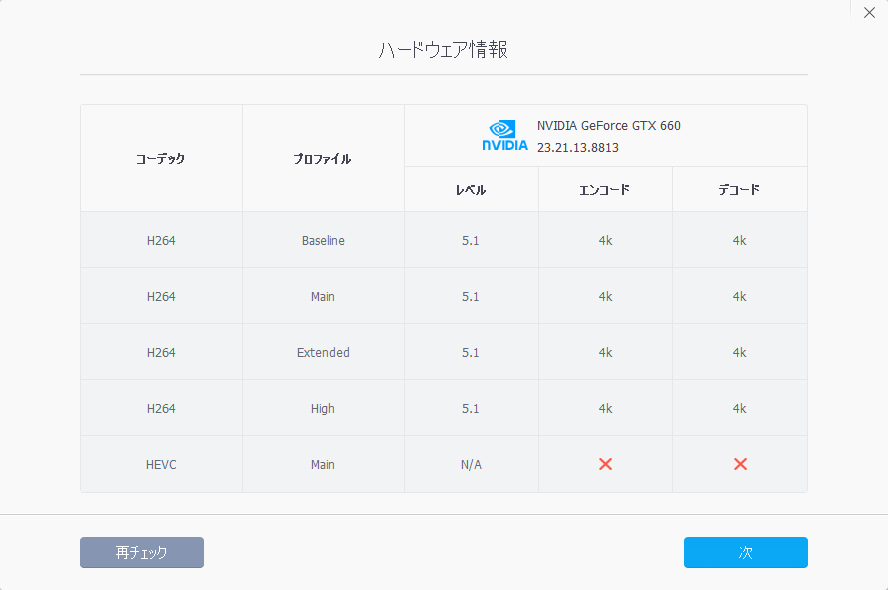
その点、VideoProcは出力がかなり早く感じます。環境や設定にもよると思うので出力時間の比較はしませんが、体感でかなり早いと感じるくらいです。
僕は動画について専門的なことはわかりませんが、出力するのに自動で最適なハードウェアを選択してハードに合わせた処理をしてくれているっぽいので、効率的に動画が出力できているんだと思います。
フリーソフトだと、この辺の設定がそもそも標準機能ではなくプラグインを導入しなきゃいけなかったり、全部手作業で手当たり次第に設定をいじって四苦八苦しなきゃいけなかったりするので、自動で解析してくれるのはかなりありがたいです。
VideoProcでできること
上で紹介した動画の編集機能以外にも、VideoProcではいろいろと便利な機能が一緒に入っています。
- ビデオ
- DVD
- ダウンロード
- 録画
という4つのボタンで出来ることを一つずつざっくりと紹介していきます。
できること①・・・動画ファイルの変換/編集
これは便利ポイント①~③で紹介した動画編集機能のことです。
色調補正や手振れ補正・ノイズ補正・シーンカットなどの必要な機能はそろっていて、ファイル形式の変換や圧縮もしやすいです。
おまけに複数の動画ファイルの編集も楽で、出力も早いので僕は今後も使っていきたいと思いました。
ただ、動画をつなげたり文字を埋め込んだりすることも出来るには出来るんですが、視覚的に動画編集ができる「タイムライン編集」の機能がなく、字幕やテロップを入れていくのはちょっと大変です。
なので、YouTubeに編集した動画を上げるとか、結婚式の余興動画を作りたいとか、映像作品として新しく作り出すのにはちょっと向いてないかな、と思います。あくまで動画を加工するためのツールとお考えください!
できること②・・・DVDの変換/バックアップ
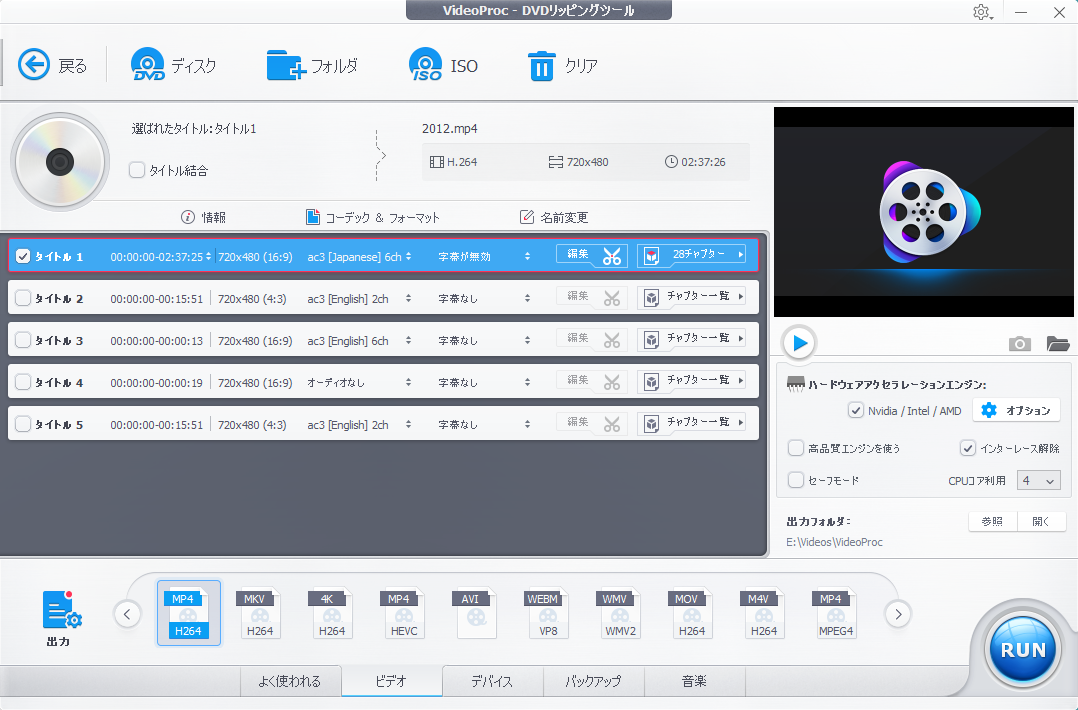
DVDの動画をファイルに落とすには、リッピングソフトを使ってDVD用のメディアファイルを吸い出して、それをPCで再生できる形式に変換して・・・とある程度の知識が必要だし、手順が多いのでけっこう面倒くさいし、とても時間がかかる作業です。
昨今はCDやDVDなどのハードなメディアがみるみる減っていっていますが、それでもビデオカメラやスマホで撮った動画をDVDに動画を焼いたり、逆にDVDに記録しておいた動画をスマホやPCでも見られるようにしたいというニーズはあると思います。
このソフトではDVDを作成(焼く)することはできませんが、DVDの映像を動画ファイルに変換することができます。吸出しは驚くほど簡単で早くできます。ディスクをPCに入れて数クリックで、2時間半の映像を20分くらいで動画化できちゃいました。
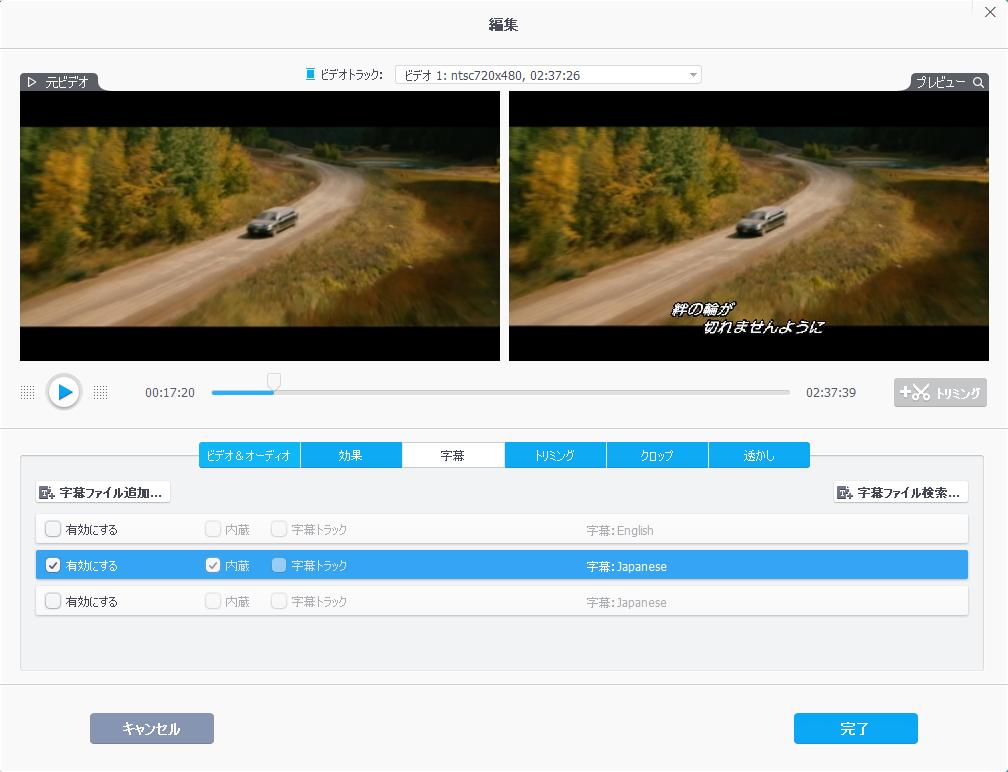
音声や字幕の編集や追加も可能で、ここでも色調補正することもできます。
「子どもの運動会でビデオを録画してDVDに焼いたけど、それっきり再生してない!笑」
なんてときは、動画ファイルに変換してスマホでも見られるようにすると思い出が劣化しないんじゃないでしょうか。
(注意)日本の場合、映画やドラマなどコピーガードのかかったDVDの映像を複製すると、著作権法違反になる可能性があります。自己責任で行ってください。
できること③・・・動画サイトから動画のダウンロード
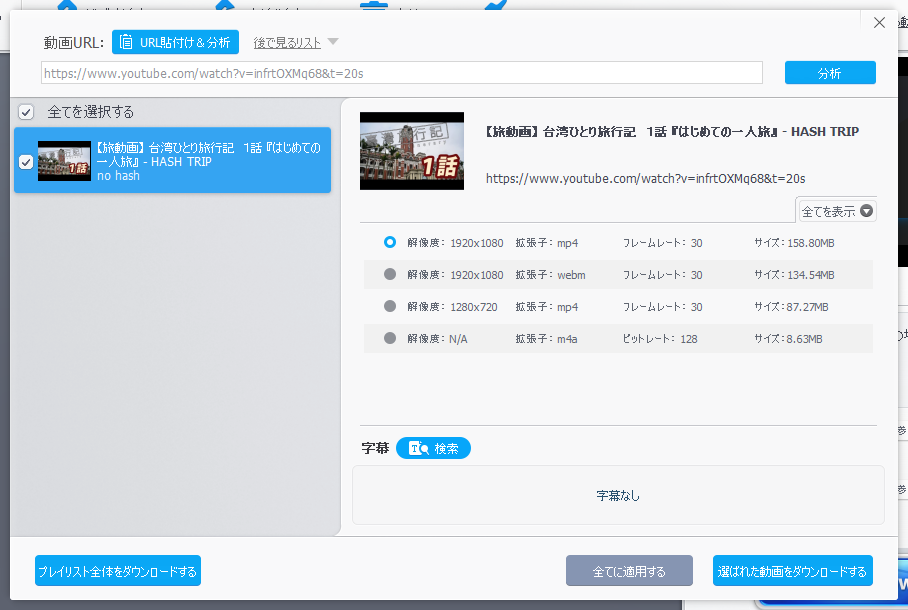
YouTubeをはじめとした、ほとんどの動画サイトでは基本的に動画のダウンロードができません。公式アプリでオフライン再生ができるようにダウンロードできることもありますが、不正にコピーされないように、動画ファイルになるわけではなく特殊なダウンロード方法をしています。
ところがこのソフトでは、1000以上のサイトの動画を動画ファイルとして落とせるそう。なんて大胆な機能なんだ・・・!!
試しに僕がYouTubeに上げた動画もダウンロードしてみましたが、ちゃんと高画質でダウンロードできました。
(注意)これも、著作権など大人の事情と深く関係がある部分になるので当サイトでは多くは語りません。なにとぞ、自己責任で・・・!
できること④・・・画面録画/キャプチャ
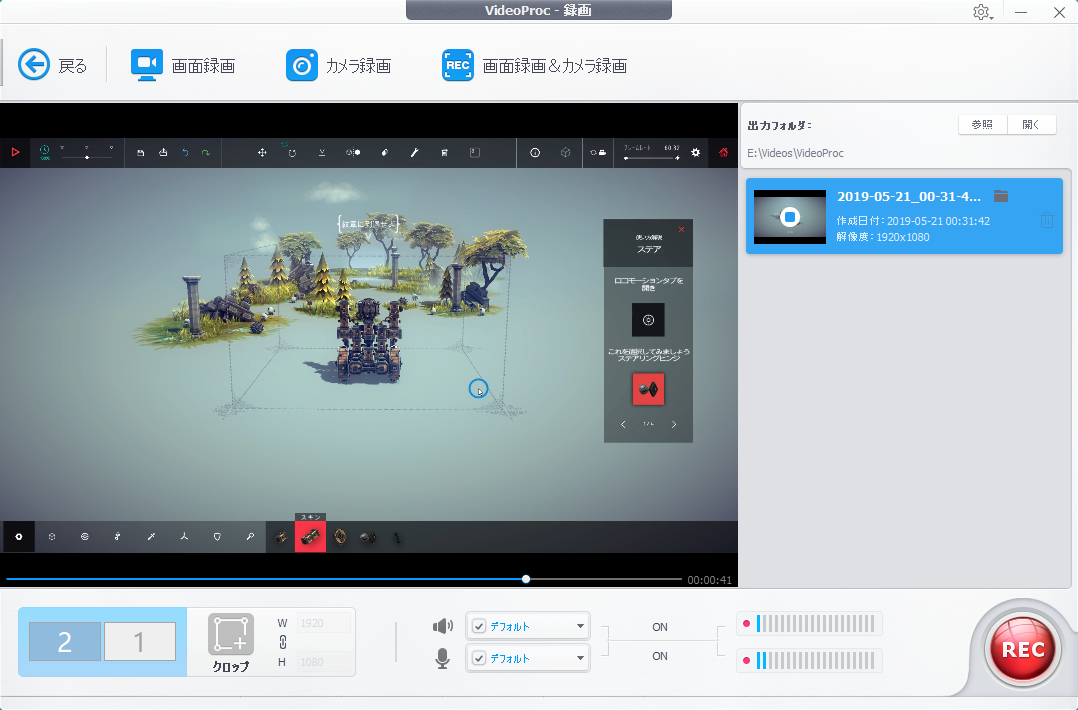
個人がメディアになれる現代のような時代だと、ライブ配信やゲームのプレイ動画の配信などで画面の録画機能は必要不可欠なもののひとつになりました。
グラフィックボードのソフトで画面録画する機能があったりしますが、VideoProcは範囲指定やサウンド・マイク音声の録音、ウェブカメラと同時録画も可能な、画面録画機能があります。マウスポインタの表示非表示の切り替えなんかもできます。
僕が軽く使ってみた感じだと、画質が落ちることもなく、録画中に処理が遅くなったりすることもなかったので、使い勝手はなかなか良いんじゃないでしょうか。
でもお高いんじゃ・・・?
さてさて、ここまでVideoProcの便利機能を紹介してきましたが、これだけ高機能なソフトとなると、さすがにお値段が気になります。
フリー版もありますが、これは実質体験版程度なので編集できる動画が5分までだったり、ダウンロードや録画などは機能がかなり制限されちゃってます。
そもそも動画編集ソフトというのは、いいお値段がするのが相場です。
プロ仕様の代表的な動画加工ソフトの「Adobe Premiere Pro」は、月額2,480円+税。年間で29,760円+税にもなり、売れっ子YouTuberでもない限り、庶民には到底手が届きません。
| 年間更新ライセンス | 永久ライセンス | 家庭ライセンス | |
| 価格 | 7,200円+税 | 8,980円+税 | 12,280円+税 |
| 利用可能 期間 / 台数 | 1年 / PC 1台 | 永久 / PC 1台 | 永久 / PC 2-5台 |
| ギフト | – | 無償アップデート | 無償アップデート iPhoneマネージャー |
一方、「VideoProc」は買い切りライセンスでも1万円を切ります。企業などで便利な、複数台使えるライセンスも1万円ちょっとで購入できるので、これひとつ買っておくと動画系の作業はかなり効率化できると思います!
執筆現在、約45%オフのセールをやってるので、最大5600円引きになり、永久ライセンスは5000円以内で購入できます。
定価だとそこそこしますが、買うならいまがチャンスっすね!!
まとめ
てなわけで、GoProで撮った大量の旅行の動画は、いとも簡単に、かつスピーディーに保存に適した動画ファイルへと変身しました。
今回はVideoProcというソフトを使って、色調補正・手振れ補正・クロップなど基本的な動画編集と、DVDの動画出力、動画サイトからの動画ダウンロード、画面録画を試してみました。
非常に多機能で最新のデバイスやビデオ事情にも対応していて、処理速度も申し分なく、非常に快適なソフトでした。
旅行帰りでタイミングよく動画処理ソフトをご提供いただいたDigiarty様、ありがとうございました!